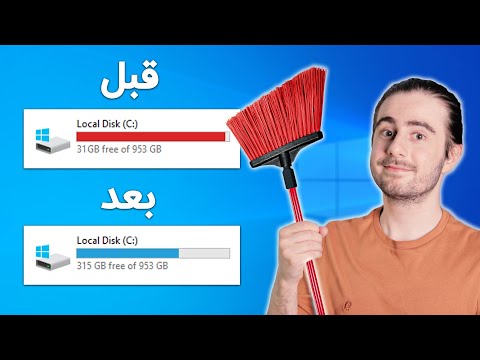ویندوز 8 دارای ویژگی های تعمیر سیستم عامل است که بسیار ساده تر از نسخه های قبلی ویندوز است. می توانید از ویژگی "تازه سازی" برای نصب مجدد ویندوز بدون از دست دادن هیچ گونه فایل شخصی استفاده کنید. همچنین می توانید از ویژگی "System Restore" برای بازگرداندن ویندوز به آخرین تاریخ در زمانی که هنوز خوب کار می کرد ، استفاده کنید. درست مانند Refresh ، System Restore نیز فایل های شخصی را حذف نمی کند. اگر ویندوز خیلی مشکل ساز است ، می توانید از "Factory Reset" به عنوان آخرین راه حل استفاده کنید که ویندوز را مجدداً نصب می کند در حالی که تمام محتویات هارد دیسک (هارد دیسک) را پاک می کند.
گام
قبل از شروع

مرحله 1. روشهای مختلف موجود را بشناسید
در صورت بروز مشکل در ویندوز سه گزینه وجود دارد که عبارتند از: Refresh ، System Restore یا Factory Reset.
- Refresh فایل های ویندوز را بدون تأثیر بر داده های شخصی دوباره نصب می کند. اگر رایانه شما خراب یا یخ زد ، یک Refresh انجام دهید.
- بازگرداندن سیستم ، رایانه شما را به آخرین وضعیتی که در آخرین عملکرد صحیح آن بود ، باز می گرداند. اگر برنامه یا درایوری از کارکرد رایانه جلوگیری می کند ، برای بازگرداندن ویندوز ، System Restore را انجام دهید. این ویژگی همچنین می تواند برای تعمیر رایانه های آسیب دیده از ویروس ها استفاده شود. متأسفانه System Restore در Windows 8 RT در دسترس نیست.
- Reset Factory تمام محتویات کامپیوتر را پاک می کند. این ویژگی زمانی مناسب است که دو روش دیگر نتوانند مشکلی که با آن روبرو هستید ، از جمله ویروس ها و بدافزارها را حل کنند. انجام هر یک ماه تنظیم مجدد کارخانه به حفظ عملکرد رایانه شما در طولانی مدت کمک می کند.
روش 1 از 3: بازخوانی ویندوز 8

مرحله 1. داده های خود را کپی کنید
در حالی که این فرایند بر فهرست خصوصی شما تأثیر نمی گذارد ، اما بهتر است اقدامات احتیاطی را انجام دهید تا بعداً پشیمان نشوید.

مرحله 2. درک کنید که در این فرایند چه چیزی از دست خواهد رفت
ویندوز فایل های سیستم عامل خود ، از جمله برنامه هایی که از Windows Store بارگیری کرده اید را دوباره نصب می کند. همه برنامه های نصب شده از منابع آنلاین یا DVD/CD حذف می شوند و باید بعداً آنها را دوباره نصب کنید. پرونده های شخصی شما (در اسناد ، تصاویر ، بارگیری ها یا هر فهرست دیگری که ایجاد کرده اید) و تنظیمات رایانه از بین نمی روند.
اگر از Windows 8.1 در به روزرسانی ویندوز 8 استفاده می کنید ، Refreshing ویندوز را به نسخه 8 باز می گرداند. پس از اتمام فرآیند Refresh ، باید بارگیری ویندوز 8.1 را بارگیری و دوباره نصب کنید

مرحله 3. اگر نمی خواهید برنامه ها را دوباره روی دسکتاپ نصب کنید ، یک تصویر بازیابی ایجاد کنید
ویندوز دارای ویژگی "تصویر تازه کردن سفارشی" است که می توانید به جای ویژگی تازه کردن پیش فرض از آن استفاده کنید. با ایجاد یک تصویر ، تمام برنامه هایی که نصب کرده اید ، از جمله برنامه هایی که از اینترنت یا دیسک ها تهیه شده اند ، از بین نمی روند. این ویژگی اختیاری است ، اگرچه برخی از کاربرانی که قبلاً ویندوز 8 خود را به ویندوز 8.1 آپدیت کرده اند ، همچنان باید یک تصویر سفارشی ایجاد کنند تا تصویری که استفاده می کنند معتبر باشد. این مرحله بعد از نصب برنامه جدید یا نصب مجدد ویندوز می تواند مفید باشد.
- Win+X را فشار دهید و "Command Prompt (Admin)" را انتخاب کنید.
- mkdir C: / recoveryimage را تایپ کرده و Enter را فشار دهید. می توانید نام و مکان فهرست را به هر چیزی که می خواهید تغییر دهید ، اما مطمئن شوید که حداقل 5 گیگابایت فضای آزاد دارد. هرچه برنامه های بیشتری نصب شود ، اندازه فایل تصویر ویندوز بزرگتر می شود. سعی کنید از یک درایو فلش (درایو USB) یا دیسک سخت خارجی به عنوان رسانه ذخیره سازی تصویر استفاده کنید.
- عبارت recimg -CreateImage C: / recoverycomage را تایپ کرده و Enter را فشار دهید. مکان فایل را مطابق آنچه قبلاً تایپ کرده اید تغییر دهید.
- منتظر بمانید تا Windows فایل فایل را ایجاد کند.
- پس از اتمام فرآیند ، تصویر جدیدی که ایجاد کرده اید هنگام بازخوانی جایگزین تصویر پیش فرض ویندوز می شود.

مرحله 4. صفحه را از راست به چپ بکشید یا نشانگر ماوس را در سمت راست بالای صفحه قرار دهید تا نوار جذابیت باز شود

مرحله 5. روی تنظیمات ضربه بزنید یا کلیک کنید ، سپس تنظیمات رایانه را تغییر دهید

مرحله 6. "به روز رسانی و بازیابی" ، سپس "بازیابی" را انتخاب کنید

مرحله 7. "شروع به کار" را در قسمت "تازه کردن رایانه بدون تأثیر بر پرونده های خود" انتخاب کنید تا تأیید کنید که می خواهید تازه سازی کنید

مرحله 8. منتظر بمانید تا تازه سازی کامل شود
این روند حدود نیم ساعت به طول می انجامد. پس از اتمام بازسازی ، کامپیوتر به طور خودکار راه اندازی مجدد می شود و ویندوز طبق معمول بارگیری می شود. بعد از باز شدن ویندوز می توانید همه برنامه های از دست رفته را مجدداً نصب کرده یا حتی به ویندوز 8.1 به روز کنید.
سندی را می بینید که برنامه هایی را که در فرآیند بازسازی روی دسکتاپ حذف شده اند ، لیست می کند
حل مسئله

مرحله 1. اگر رایانه شما هنوز همان مشکلی را دارد که قبلاً به روز شده بود ، ممکن است مجبور شوید از ویژگی تنظیم مجدد کارخانه استفاده کنید

مرحله 2. اگر نمی توانید از ویژگی Refresh and Reset استفاده کنید مراحل زیر را انجام دهید
یک فایل ثبت نام خراب می تواند به عملکرد بازخوانی آسیب برساند. این رفع عملکرد بازیابی را بازیابی می کند ، اما فقط می توانید پس از آن تنظیم مجدد کارخانه را انجام دهید و Refresh دیگر کار نمی کند.
- منوی Charms را باز کنید ، در حالی که Shift را نگه داشته اید روی Power کلیک کنید و Restart را انتخاب کنید.
- پس از ظاهر شدن منوی Advanced Startup ، "عیب یابی" ، سپس "گزینه های پیشرفته" را انتخاب کنید.
-
Command Prompt را انتخاب کنید. دستورات زیر را به ترتیب تایپ کنید و Enter را فشار دهید تا هر خط پایان یابد:
- cd٪ windir٪ / system32 / config
- سیستم سیستم ren 001
- نرم افزار نرم افزاری ren.001
- خروج
- پس از راه اندازی مجدد ویندوز ، منوی "عیب یابی" را باز کرده و "Reset Your PC" را انتخاب کنید. پس از آن ، مراحل ارائه شده را دنبال کنید.
روش 2 از 3: انجام بازیابی سیستم

مرحله 1. داده های خود را کپی کنید
در حالی که بازگرداندن سیستم اطلاعات شما را پاک نمی کند ، بهتر است اقدامات احتیاطی را انجام دهید تا بعداً وقتی اتفاقی غیرمنتظره رخ می دهد پشیمان شوید.

مرحله 2. در جریان فرآیند بازگردانی سیستم بدانید چه اتفاقی می افتد
System Restore تنظیمات رایانه شما را به حالتی که در یک تاریخ خاص در آن بودند باز می گرداند. همه برنامه های نصب شده بین آن تاریخ و روزی که شما بازیابی را انجام داده اید حذف می شوند و هرگونه تغییر در تنظیمات و ثبت رایانه از بین می رود.

مرحله 3. صفحه را از راست به چپ بکشید ، یا مکان نما را روی گوشه سمت راست بالای صفحه قرار دهید تا نوار جذابیت باز شود
اگر System Restore را انجام می دهید زیرا ویندوز توسط کامپیوتر بارگیری نمی شود ، از طریق Command Prompt یک بازیابی سیستم انجام دهید

مرحله 4. "تنظیمات" ، سپس "کنترل پنل" را انتخاب کنید

مرحله 5. در کادر جستجوی Control Panel عبارت "recovery" را تایپ کنید

مرحله 6. "بازیابی" ، سپس "بازگرداندن سیستم بازیابی" را انتخاب کنید
به طور کلی باز شدن ویژگی System Restore مدتی طول می کشد. Next را انتخاب کنید تا گزینه های موجود نقطه بازیابی را مشاهده کنید.

مرحله 7. نقطه بازیابی را که می خواهید استفاده کنید انتخاب کنید
System Restore جدیدترین نقاط بازیابی خودکار و همچنین آنهایی را که به صورت دستی ایجاد کرده اید نشان می دهد. برای مشاهده نقاط بازیابی که نمایش داده نمی شوند ، می توانید کادر "Show more restore points" را علامت بزنید.
هر نقطه بازیابی توضیح کوتاهی از تغییرات رخ داده است. اگر می دانید چه چیزی باعث مشکل رایانه می شود ، می توانید از این توضیحات برای محدود کردن گزینه های نقطه بازیابی استفاده کنید

مرحله 8. پس از انتخاب نقطه بازیابی ، روی پیوند "اسکن برنامه های تحت تأثیر" کلیک کنید
این به شما اطلاع می دهد که پس از اتمام فرایند بازیابی سیستم ، کدام برنامه ها باید دوباره نصب شوند.

مرحله 9. روی "پایان" کلیک کنید و منتظر بمانید تا بازیابی کامل شود
این فرآیند ممکن است چند دقیقه طول بکشد و پس از اتمام کار کامپیوتر به طور خودکار راه اندازی مجدد می شود.

مرحله 10. آزمایشی را روی کامپیوتر اجرا کنید
پس از اتمام کار ، از رایانه خود برای اطمینان از عملکرد بهتر آن استفاده کنید. اگر عملکرد کامپیوتر به طور فزاینده ای پایین آمد ، می توانید با استفاده از System Restore دوباره وضعیت کامپیوتر را بازیابی کنید.
حل مسئله

مرحله 1. بازیابی سیستم خطا را برطرف نمی کند به طور کلی ، این اتفاق می افتد زیرا نقطه بازیابی مورد استفاده آسیب دیده است. دوباره System Restore را اجرا کرده و سعی کنید از نقطه بازیابی دیگری استفاده کنید. اگر همان مشکل دوباره ظاهر شود ، به احتمال زیاد باید تنظیم مجدد کارخانه را انجام دهید. برای انجام بازنشانی ، دستورالعمل های قسمت بعدی را دنبال کنید.

مرحله 2. رایانه هنوز علائمی از آلودگی به ویروس پس از بازیابی سیستم دارد
برخی از ویروس ها می توانند نقاط بازیابی ایجاد شده توسط شما را آلوده کنند. اگر همه نقاط بازیابی را امتحان کرده اید و همان مشکل برطرف نشده است ، تنظیم مجدد کارخانه را امتحان کنید. برای انجام بازنشانی ، دستورالعمل های قسمت بعدی را دنبال کنید.
روش 3 از 3: تنظیم مجدد در ویندوز 8

مرحله 1. داده های خود را کپی کنید
با تنظیم مجدد کارخانه ، تمام محتویات هارد دیسک شما پاک می شود ، بنابراین مطمئن شوید که همه فایل های مهم را در سایر رسانه ها کپی کرده اید.

مرحله 2. درک کنید که هنگام تنظیم مجدد کارخانه چه اتفاقی می افتد
تنظیم مجدد کارخانه ویندوز را مجدداً نصب می کند در حالی که همه داده ها و تنظیمات شما پاک می شوند. همه چیز به حالت پیش فرض کارخانه باز می گردد. این فرایند به بهترین وجه در رایانه هایی که می خواهید بازیافت یا هدیه کنید ، یا زمانی که می خواهید عملکرد کامپیوتر را بهبود بخشید و همچنین مشکلات ویروس را حل کنید استفاده می شود.

مرحله 3. کامپیوتر خود را به منبع تغذیه وصل کنید (در صورت لزوم)
اگر از لپ تاپ یا رایانه لوحی استفاده می کنید ، دستگاه را در حین تنظیم مجدد کارخانه به منبع تغذیه وصل کنید. این فرآیند زمان زیادی می برد ، بنابراین اتمام بخار در وسط این فرآیند می تواند مشکلات جدی ایجاد کند.

مرحله 4. صفحه را از راست به چپ بکشید یا نشانگر موس را روی گوشه بالای صفحه ببرید تا نوار جذابیت باز شود
اگر تنظیم مجدد کارخانه را انجام دادید زیرا رایانه شما ویندوز را بارگیری نمی کند ، به قسمت عیب یابی در انتهای این بخش مراجعه کنید

مرحله 5. روی "تنظیمات ، سپس" تغییر تنظیمات رایانه "ضربه بزنید یا کلیک کنید

مرحله 6. "به روز رسانی و بازیابی" ، سپس "بازیابی" را انتخاب کنید

مرحله 7. روی "شروع به کار" واقع در "حذف همه چیز و نصب مجدد Windows" کلیک کنید

مرحله 8. دیسک نصب ویندوز 8 (در صورت درخواست) را وارد کنید
بسته به نحوه نصب ویندوز بر روی رایانه ، ممکن است ویندوز از شما بخواهد یک دیسک نصب را قبل از تنظیم مجدد کامپیوتر وارد کنید. اگر یکی ندارید ، یک دیسک بازیابی ایجاد کنید.

مرحله 9. درایو را که می خواهید بازنشانی کنید (در صورت درخواست) انتخاب کنید
اگر رایانه شما بیش از دو درایو دارد ، می توانید فقط درایو را که ویندوز روی آن نصب شده یا همه آنها را حذف کنید.

مرحله 10. بین تمیز کردن سریع یا کامل انتخاب کنید
اگر به دلایل شخصی تنظیم مجدد را انجام می دهید ، "فقط فایل های من را حذف کنید" را انتخاب کنید. اگر در حال تمیز کردن رایانه خود برای هدیه ، فروش ، اهدا یا بازیافت هستید ، "تمیز کردن کامل درایو" را انتخاب کنید. این گزینه برای جلوگیری از شخصی توصیه می شود. از برنامه خاصی استفاده می کنید. گزینه تمیز کردن کامل بیشتر طول می کشد ، اما گزینه ایمن تری است.

مرحله 11. روی "بازنشانی" کلیک کنید و منتظر بمانید تا مراحل تکمیل شود
به طور کلی ، یک فرایند تمیز کردن سریع حدود 45 دقیقه تا یک ساعت و تمیز کردن کامل آن چندین ساعت به طول می انجامد. در طول فرایند ، ممکن است کامپیوتر شما چندین بار قبل از اتمام راه اندازی مجدد شود.
حل مسئله

مرحله 1. ویندوز نمی تواند بارگیری شود
اگر نیاز به تنظیم مجدد دارید اما ویندوز بارگیری نمی شود ، به منوی Advanced Startup بروید.
- کامپیوتر را راه اندازی مجدد کرده و کلید F11 را فشار دهید تا منو باز شود.
- در منوی "Choose an option" "عیب یابی" را انتخاب کنید.
- "Reset your PC" را انتخاب کرده و مراحل ارائه شده را دنبال کنید.

مرحله 2. تنظیم مجدد کارخانه عدم نصب مجدد ویندوز معمولاً این اتفاق می افتد زیرا پارتیشن بازیابی در هارد دیسک شما مشکلی دارد. اگر این اتفاق بیفتد ، باید آن را با بارگیری ویندوز با استفاده از دیسک نصب یا بازیابی ویندوز 8 نصب کنید. به طور کلی روند یکسان است ، تفاوت در این است که شما باید اطلاعات بیشتری را در مقایسه با نصب مجدد بدون دیسک وارد کنید.