این wikiHow به شما آموزش می دهد که چگونه نوتیفیکیشن ها و علامت های فعال سازی ویندوز را از نسخه های غیرفعال ویندوز به طور موقت حذف کنید. می توانید این کار را با تغییر مقدار در منو/برنامه Services یا ویرایش برنامه Windows Registry انجام دهید. به خاطر داشته باشید که تنها راه دائمی حذف اعلان های فعال سازی ویندوز فعال کردن سیستم عامل است.
گام
روش 1 از 3: استفاده از خدمات برنامه

مرحله 1. منوی Start را باز کنید

روی نماد Windows در گوشه سمت چپ پایین صفحه کلیک کنید. پس از آن ، منوی Start باز می شود.

مرحله 2. خدمات را در منوی Start تایپ کنید
پس از آن ، کامپیوتر منو/برنامه Services را جستجو می کند که به شما امکان می دهد فرآیندهای سیستم قابل اجرا را کنترل کنید.

مرحله 3. روی Services کلیک کنید
این نماد چرخ دنده در بالای پنجره Start است. پس از آن ، پنجره برنامه Services باز می شود.

مرحله 4. به پایین بروید و روی Software Protection کلیک کنید
این سرویس در بخش "S" در پنجره برنامه قرار دارد.
در برخی از رایانه ها ، این گزینه با عنوان " sppsvc ”.

مرحله 5. روی نماد "Properties" کلیک کنید
این نماد پوشه در زیر برگه چشم انداز ، در گوشه سمت چپ بالای پنجره. پس از آن ، پنجره جدیدی نمایش داده می شود.

مرحله 6. روی Stop کلیک کنید
در سمت چپ وسط پنجره قرار دارد. پس از کلیک روی سرویس "حفاظت از نرم افزار" متوقف می شود.
اگر این کلید تار به نظر می رسد ، باید برنامه Registry Windows را ویرایش کنید

مرحله 7. روی OK کلیک کنید
در انتهای پنجره است. تا زمانی که رایانه خود را راه اندازی یا به روز نکنید ، اعلان های فعال سازی خاموش می مانند. پس از آن ، باید دوباره اعلان ها را خاموش کنید.
روش 2 از 3: استفاده از برنامه ویرایشگر رجیستری

مرحله 1. منوی Start را باز کنید

روی نماد Windows در گوشه سمت چپ پایین صفحه کلیک کنید.

مرحله 2. regedit را در منوی Start تایپ کنید
پس از آن ، کامپیوتر دستور Registry Editor را جستجو می کند.

مرحله 3. روی regedit کلیک کنید
این مجموعه ای از آیکون بلوک های آبی در بالای پنجره Start است.

مرحله 4. در صورت درخواست روی Yes کلیک کنید
پس از آن ، پنجره Registry Editor باز می شود.

مرحله 5. پوشه "HKEY_LOCAL_MACHINE" را گسترش دهید
کلیک
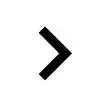
در سمت چپ پوشه "HKEY_LOCAL_MACHINE" ، در گوشه سمت چپ بالای پنجره ویرایشگر رجیستری.
اگر ستون پوشه تورفت شده زیر "HKEY_LOCAL_MACHINE" را مشاهده کردید ، پوشه در حال حاضر گسترش یافته است

مرحله 6. پوشه "SYSTEM" را گسترش دهید
این پوشه در فهرست پوشه های پوشه "HKEY_LOCAL_MACHINE" قرار دارد.

مرحله 7. پوشه "CurrentControlSet" را گسترش دهید

مرحله 8. پوشه "Services" را گسترش دهید
پس از گسترش ، یک لیست طولانی از پوشه ها در پنجره نمایش داده می شود.

مرحله 9. به پایین بروید و پوشه "sppsvc" را انتخاب کنید
روی پوشه ای کلیک کنید تا محتویات آن در سمت راست پنجره نمایش داده شود.

مرحله 10. فایل "Start" را انتخاب کنید
این فایل در انتهای لیست فایل ها در سمت راست پنجره قرار دارد.

مرحله 11. روی برگه ویرایش کلیک کنید
در گوشه سمت چپ بالای پنجره ویرایشگر رجیستری قرار دارد. پس از آن ، یک منوی کشویی نمایش داده می شود.

مرحله 12. روی Modify کلیک کنید
در بالای منوی کشویی قرار دارد. پس از کلیک ، پنجره جدیدی باز می شود.

مرحله 13. 4 را در پنجره تایپ کنید
تغییر این مقدار اعلان های فعال سازی ویندوز را غیرفعال می کند.

مرحله 14. روی OK کلیک کنید
در انتهای پنجره است. تا زمانی که رایانه خود را راه اندازی یا به روز نکنید ، اعلان های فعال سازی خاموش می مانند. پس از آن ، باید دوباره اعلان ها را خاموش کنید.
روش 3 از 3: فعال سازی ویندوز

مرحله 1. منوی Start را باز کنید

روی نماد Windows در گوشه سمت چپ پایین صفحه کلیک کنید.

مرحله 2. منوی تنظیمات ("تنظیمات") را باز کنید

روی نماد چرخ دنده در سمت چپ پنجره Start کلیک کنید.

مرحله 3. روی Update & security کلیک کنید
این یک نماد پیکان مدور در پایین پنجره "تنظیمات" است.

مرحله 4. روی Activation کلیک کنید
این برگه در سمت چپ پنجره قرار دارد.

مرحله 5. کپی نصب شده ویندوز را فعال کنید
بسته به نیاز به خرید کد فعالسازی یا ارتقاء رایگان سیستم عامل در رایانه ای دیگر ، می توانید این کار را به دو صورت انجام دهید:
- ارتقاء رایگان (ارتقاء رایگان) - کلیک " عیب یابی ”، در صورت درخواست آدرس ایمیل و رمز عبور حساب Microsoft خود را وارد کنید ، روی“کلیک کنید” ویندوز را فعال کنید ، و روی "کلیک کنید فعال کنید 'وقتی خواسته شد
- کد خریداری شده - کلیک " به فروشگاه بروید "، انتخاب کنید " خرید کنید ”در نسخه ویندوز دلخواه ، و اطلاعات پرداخت را وارد کنید.

مرحله 6. کامپیوتر را راه اندازی مجدد کنید
کلیک شروع کنید ”

، کلیک قدرت ”
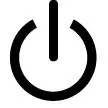
، و "را انتخاب کنید راه اندازی مجدد " پس از اتمام راه اندازی مجدد کامپیوتر ، نسخه ویندوز شما با موفقیت فعال شد.







