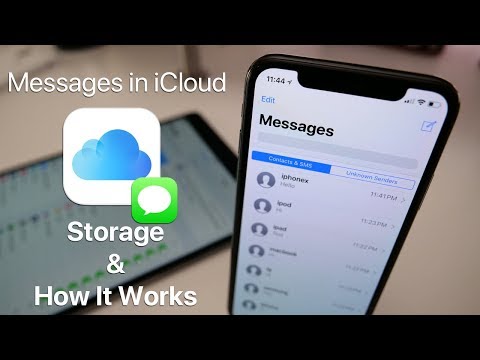تجزیه مجدد هارد دیسک (هارد دیسک) تمام بخشهای استفاده شده روی دیسک را در یک گروه گروه بندی می کند. این کار هارد دیسک را کارآمدتر می کند زیرا برای رسیدن به قسمت های مختلف داده ها کمتر می چرخد. در ویندوز 8 ، پراکنده سازی را بهینه سازی می گویند و با استفاده از برنامه کاربردی Optimize Drives انجام می شود. در این مقاله نحوه تجزیه یا بهینه سازی هارد دیسک خود در ویندوز 8 مورد بحث قرار می گیرد.
گام
روش 1 از 3: باز کردن برنامه Optimize Drives

مرحله 1. Search را باز کنید
برای باز کردن Search کلید Windows + S را فشار دهید.

مرحله 2. در قسمت Search ، defragment را تایپ کنید ، سپس Enter را فشار دهید

مرحله 3. بر روی Defragment کلیک کنید و درایوهای خود را بهینه کنید
- برنامه Optimize Drives باز می شود.
- همچنین می توانید با رفتن به رایانه ، انتخاب هارد درایو خود با کلیک روی آن و سپس کلیک روی دکمه بهینه سازی ، به برنامه Optimize Drives دسترسی پیدا کنید.
روش 2 از 3: بهینه سازی دیسک ها

مرحله 1. دیسک را تجزیه و تحلیل کنید
برای انتخاب دیسک روی آن کلیک کنید و سپس روی تجزیه و تحلیل کلیک کنید. ممکن است از شما خواسته شود گذرواژه سرپرست را وارد کنید.
- ویندوز میزان تکه تکه شدن دیسک مورد نظر را تجزیه و تحلیل می کند.
- اگر بیش از یک هارد دیسک دارید ، باید این کار را برای هریک انجام دهید.

مرحله 2. یک دیسک را برای بهینه سازی انتخاب کنید
به دنبال دیسک هایی باشید که جامد نیستند ، یعنی دیسک هایی که 10 or یا بیشتر از هم جدا شده اند. روی دیسک کلیک کنید تا آن را انتخاب کنید ، سپس روی بهینه سازی کلیک کنید.
- اگر دیسک کمتر از 10 split تقسیم شده باشد ، نیازی به بهینه سازی آن ندارید ، اما در صورت تمایل می توانید این کار را انجام دهید.
- اگر دیسک در حالت جامد است ، نیازی به بهینه سازی آن ندارید. بهینه سازی یا تجزیه مجدد دیسکی که در حالت جامد قرار دارد می تواند به دیسک آسیب برساند.

مرحله 3. روی دیسکی که می خواهید بهینه سازی شود کلیک کنید تا انتخاب شود

مرحله 4. بر روی Optimize کلیک کنید تا فرایند تجزیه مجدد آغاز شود
فرایند تکه تکه شدن ممکن است ساعت ها طول بکشد.
شما همچنان می توانید از رایانه خود استفاده کنید ، اما نمی توانید از برنامه ها یا فایل های روی دیسکی که در حال بهینه سازی است استفاده کنید

مرحله 5. پس از اتمام بهینه سازی ، روی Close کلیک کنید تا از Optimize Drives خارج شوید
روش 3 از 3: بهینه سازی برنامه ریزی

مرحله 1. برنامه بهینه سازی را بررسی کنید
به طور پیش فرض ، ویندوز 8 هر دیسک را هفته ای یکبار بهینه می کند. اگر بهینه سازی برنامه ریزی شده روشن است ، دیسک های شما بر اساس یک برنامه معمولی بهینه می شوند.

مرحله 2. برای تغییر برنامه بهینه سازی یا فعال کردن آن ، روی تغییر تنظیمات کلیک کنید
ممکن است از شما خواسته شود در این مرحله نام کاربری و رمز عبور سرپرست را وارد کنید

مرحله 3. در کادر محاوره ای Optimize Drives ، در کنار Run on a schedule ، روی کادر تأیید کلیک کرده و بهینه سازی برنامه ریزی شده را فعال کرده و فعال کنید
در صورت حذف علامت چک ، بهینه سازی غیرفعال می شود

مرحله 4. برای تغییر میزان بهینه سازی دیسک ها روی منوی کشویی Frequency کلیک کنید
گزینه ها روزانه ، هفتگی و ماهانه است.

مرحله 5. یک دیسک خاص را برای بهینه سازی برنامه ریزی شده انتخاب کنید
در کنار Drive ها ، روی Choose کلیک کنید. علامتی را در کادر کنار دیسک هایی که می خواهید به صورت برنامه ریزی شده بهینه سازی کنید قرار دهید. تیک کنار دیسک هایی را که می خواهید به صورت دستی بهینه سازی کنید ، بردارید. روی OK کلیک کنید. دوباره روی OK کلیک کنید تا تغییرات برنامه بهینه سازی اعمال شود.