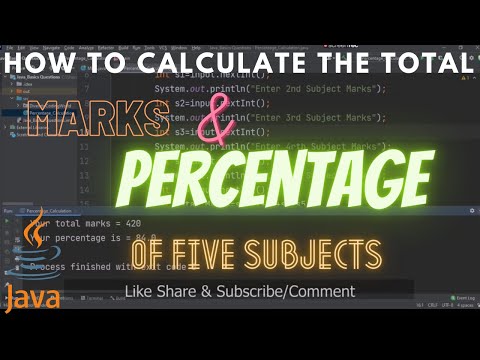این wikiHow به شما می آموزد که چگونه با نسخه Windows یا Mac Microsoft Excel یک فاکتور ایجاد کنید. می توانید صورتحساب ها را به صورت دستی ایجاد کنید یا از الگوهای صورتحساب موجود استفاده کنید.
گام
روش 1 از 3: استفاده از الگوها در ویندوز

مرحله 1. روی نماد سبز رنگ با یک "X" سفید دوبار کلیک کنید تا صفحه اصلی Microsoft Excel باز شود

مرحله 2. با وارد کردن کلید واژه فاکتور در نوار جستجو در بالای صفحه ، الگوهای فاکتور را جستجو کنید
پس از آن ، Enter را فشار دهید.
برای جستجوی الگوها ، رایانه شما باید به اینترنت متصل باشد

مرحله 3. الگویی را که می خواهید استفاده کنید انتخاب کنید
قالب در یک پنجره جدید باز می شود.

مرحله 4. روی دکمه ایجاد در سمت راست پیش نمایش قالب کلیک کنید تا قالب در Microsoft Excel باز شود

مرحله 5. الگو را در صورت نیاز ویرایش کنید
برای مثال ، متن "Company" در بالای الگو را با نام شرکت خود جایگزین کنید.
برای ویرایش متن در قالب ، روی متنی که می خواهید ویرایش کنید دوبار کلیک کنید ، سپس متن را حذف یا رونویسی کنید

مرحله 6. صورت حساب را پر کنید
اطلاعات خواسته شده توسط الگو را وارد کنید تا مطمئن شوید که الگو مبلغ صورتحساب صحیح را نشان می دهد.
- برای مثال ، برخی از الگوهای صورتحساب از شما می خواهند نرخ ساعتی یا نرخ ثابت را وارد کنید.
- اکثر قالب های صورتحساب دارای فرمول هایی برای محاسبه نرخ ساعتی و تعداد ساعت کار هستند. نتایج این محاسبات در ستون "مجموع نهایی" ظاهر می شود.

مرحله 7. با کلیک روی فایل در گوشه سمت راست صفحه ، فاکتور را ذخیره کنید
پس از آن ، کلیک کنید ذخیره به عنوان ، و مکانی را برای ذخیره فایل انتخاب کنید. نام پرونده را وارد کنید ، سپس روی آن کلیک کنید صرفه جویی به اکنون ، پرونده صورتحساب شما ذخیره شده و آماده ارسال است.
روش 2 از 3: استفاده از الگوها در Mac

مرحله 1. روی نماد سبز رنگ با یک "X" سفید دوبار کلیک کنید تا صفحه اصلی Microsoft Excel باز شود

مرحله 2. روی منوی File در گوشه سمت چپ بالای صفحه کلیک کنید تا منو باز شود

مرحله 3. از منوی ظاهر شده ، روی New from Template کلیک کنید
یک پنجره جدید با گزینه های قالب ظاهر می شود.

مرحله 4. با وارد کردن کلید واژه فاکتور در نوار جستجو در بالای صفحه ، الگوهای فاکتور را جستجو کنید
پس از آن ، Enter را فشار دهید.
برای جستجوی الگوها ، رایانه شما باید به اینترنت متصل باشد

مرحله 5. الگویی را که می خواهید استفاده کنید انتخاب کنید
قالب در یک پنجره جدید باز می شود.

مرحله 6. روی دکمه ایجاد در سمت راست پیش نمایش قالب کلیک کنید تا قالب در Microsoft Excel باز شود

مرحله 7. الگو را در صورت نیاز ویرایش کنید
برای مثال ، متن "Company" در بالای الگو را با نام شرکت خود جایگزین کنید.
برای ویرایش متن در قالب ، روی متنی که می خواهید ویرایش کنید دوبار کلیک کنید ، سپس متن را حذف یا رونویسی کنید

مرحله 8. صورت حساب را پر کنید
اطلاعات خواسته شده توسط الگو را وارد کنید تا مطمئن شوید که الگو مبلغ صورتحساب صحیح را نشان می دهد.
- برای مثال ، برخی از الگوهای صورتحساب از شما می خواهند نرخ ساعتی یا نرخ ثابت را وارد کنید.
- اکثر الگوهای صورتحساب دارای فرمول هایی برای محاسبه نرخ ساعتی و تعداد ساعات کار هستند. نتایج این محاسبات در ستون "مجموع نهایی" ظاهر می شود.

مرحله 9. صورت حساب را با کلیک روی منوی File ذخیره کنید
پس از آن ، روی کلیک کنید ذخیره به عنوان ، و مکانی را برای ذخیره فایل انتخاب کنید. نام پرونده را وارد کنید ، سپس روی آن کلیک کنید صرفه جویی به اکنون ، پرونده صورتحساب شما ذخیره شده و آماده ارسال است.
روش 3 از 3: صورتحساب دستی

مرحله 1. روی نماد سبز رنگ با یک "X" سفید دوبار کلیک کنید تا صفحه اصلی Microsoft Excel باز شود

مرحله 2. روی گزینه Blank Workbook در گوشه سمت چپ بالای صفحه شروع Excel کلیک کنید تا یک سند جدید ایجاد کنید
اگر از Mac استفاده می کنید ، اگر Excel بلافاصله سند جدیدی را نشان داد ، این مرحله را رد کنید

مرحله 3. سر صورتحساب را بسازید
سرصفحه صورتحساب شما باید دارای اطلاعات زیر باشد:
- نام شرکت - نام شرکتی که صورتحساب را صادر کرده است.
- اطلاعات - شرح کلی (به عنوان مثال "بیل") یا نوع صورتحساب. به عنوان مثال ، اگر می خواهید خدمات خاصی را ارائه دهید ، به جای هزینه کار ، "پیشنهاد قیمت" را بنویسید.
- تاریخ - تاریخ نگارش صورت حساب
- عدد - شماره صورتحساب می توانید از یک سیستم شماره گذاری جهانی برای همه مشتریان و یا از یک شماره سفارشی برای هر مشتری استفاده کنید. اگر از شماره خاصی برای هر مشتری استفاده می کنید ، می توانید بخشی یا تمام نام مشتری را در شماره صورت حساب وارد کنید ، به عنوان مثال "JupeFriedChicken-01".

مرحله 4. آدرس فرستنده و گیرنده را در بالای صورتحساب وارد کنید
اطلاعات شرکت خود را بالاتر از اطلاعات مشتری قرار دهید.
- نام ، نام شرکت ، شماره تلفن و آدرس ایمیل شرکت را در قبض ذکر کنید.
- همچنین نام شرکت مشتری ، نام گیرنده صورتحساب و آدرس مشتری را درج کنید. در صورت نیاز ، می توانید شماره تلفن و آدرس ایمیل مشتری را نیز وارد کنید.

مرحله 5. اطلاعات صورتحساب را وارد کنید
می توانید یک ستون حاوی شرح مختصری از خدمات یا محصول ، یک ستون مقدار خدمات/محصول ، یک ستون نرخ/قیمت و یک ستون قیمت کل برای یک سرویس/محصول ایجاد کنید.

مرحله 6. کل صورتحساب را در زیر ستون قیمت/نرخ نمایش دهید
می توانید کل صورتحساب را با عملکرد SUM ساخته شده در Excel محاسبه کنید.
- به عنوان مثال ، اگر 200 دلار در سلول قرار دهید B3 و 300000 IDR در ستون B4 ، فرمول را وارد کنید = SUM (B3 ، B4) در سلول B5 برای نمایش 500 دلار در سلول B5.
- اگر نرخ سرویس ساعتی (به عنوان مثال 100،000 IDR) را از طریق تلفن دریافت می کنید B3 و تعداد ساعات کار بر روی سلول B4 ، فرمول را وارد کنید = SUM (B3*B4) در سلول B5.

مرحله 7. تاریخ سررسید را در بالا یا پایین اطلاعات پرداخت درج کنید
به طور کلی ، می توانید هنگام ارسال صورتحساب ، 14 روز پس از ارسال صورتحساب ، 30 روز پس از ارسال صورتحساب ، یا 60 روز پس از ارسال صورتحساب ، فاکتور تهیه کنید.
همچنین می توانید یک یادداشت در انتهای صورتحساب قرار دهید. در این یادداشت می توانید روش های پرداخت ، اطلاعات کلی یا تشکر از مشتریان را درج کنید

مرحله 8. صورتحساب را ذخیره کنید
در صورت لزوم ، نام دیگری از فاکتورهای دیگر برای مشتری استفاده کنید. برای ذخیره صورتحساب:
- پنجره ها - کلیک فایل در گوشه سمت راست صفحه پس از آن ، کلیک کنید ذخیره به عنوان ، و مکانی را برای ذخیره فایل انتخاب کنید. نام پرونده را وارد کنید ، سپس روی آن کلیک کنید صرفه جویی.
- مک - روی منو کلیک کنید فایل به پس از آن ، روی کلیک کنید ذخیره به عنوان ، و مکانی را برای ذخیره فایل انتخاب کنید. نام پرونده را وارد کنید ، سپس روی آن کلیک کنید صرفه جویی.