داستان این است که شما به تازگی از یک مکان توریستی زیبا دیدن کرده اید و عکس های زیادی در آنجا گرفته اید. سپس نمی توانید منتظر بمانید تا به اینترنت برسید و می خواهید در مورد آن در فیس بوک به همه دوستان خود بگویید. با این حال ، شما در انتخاب عکس هایی که قرار است ارسال کنید به سختی کار می کنید زیرا تعداد زیادی عکس منظره زیبا وجود دارد. خوب ، این دیگر مشکلی ندارد. فقط همه آنها را یکجا به اشتراک بگذارید! به راحتی می توانید این کار را با انتخاب چندین عکس برای قرار دادن در یک پست انجام دهید.
گام
روش 1 از 2: استفاده از به روز رسانی وضعیت
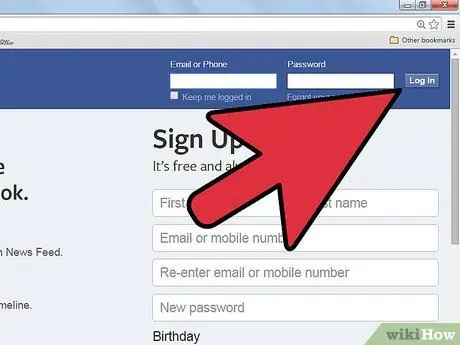
مرحله 1. وارد حساب فیس بوک خود شوید
به آدرس بروید و نام کاربری و رمز عبور خود را وارد کنید. پس از ورود به سیستم ، به صفحه News Feed بروید.
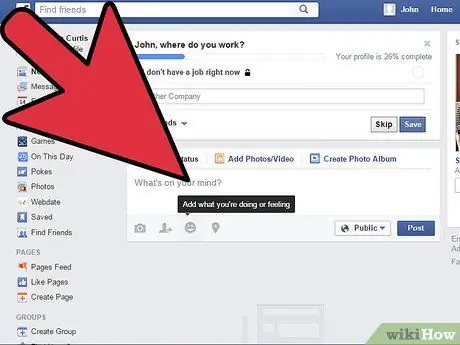
مرحله 2. روی قسمت متن کلیک کنید
اینجاست که شما پست می نویسید. گزینه های اضافی در انتهای این ستون وجود خواهد داشت.
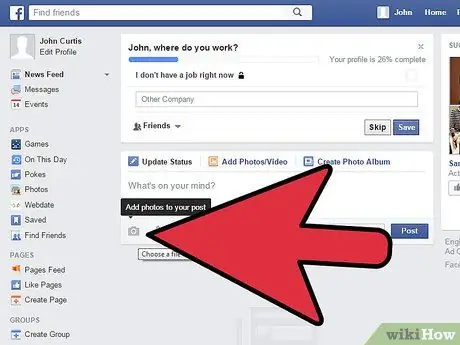
مرحله 3. در گزینه های اضافی روی نماد دوربین کلیک کنید
یک پنجره کوچک برای انتخاب عکسی که می خواهید به اشتراک بگذارید ظاهر می شود.
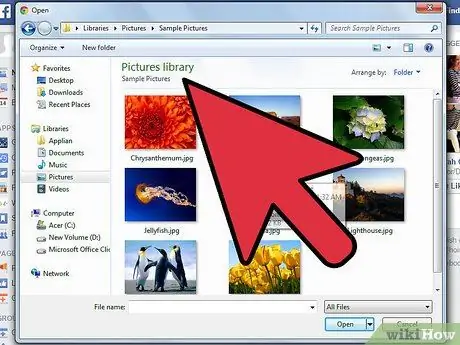
مرحله 4. عکس های مورد نظر خود را جستجو کنید
فایل ها را در Finder /computer پیدا خواهید کرد.
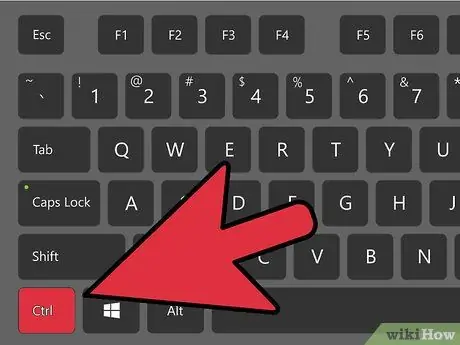
مرحله 5. عکس را انتخاب کنید
کلید "Ctrl" را در حالی که بر روی موس کلیک چپ می کنید ، فشار دهید تا چندین تصویر به طور همزمان انتخاب شوند.
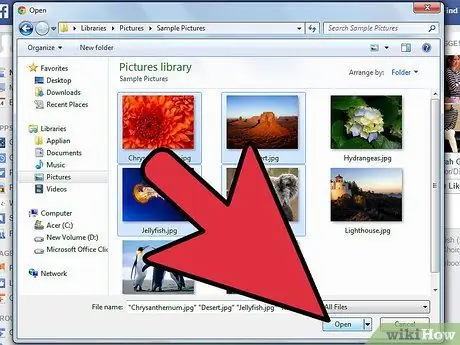
مرحله 6. روی دکمه Open کلیک کنید
یک پنجره کوچک بسته می شود و شما به News Feed بازگردانده می شوید.
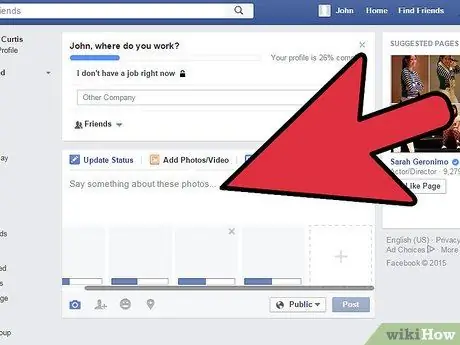
مرحله 7. منتظر بمانید تا همه تصاویر بارگیری شوند
در مورد تصاویر چیزی بنویسید یا برخی از دوستان خود را تگ کنید.
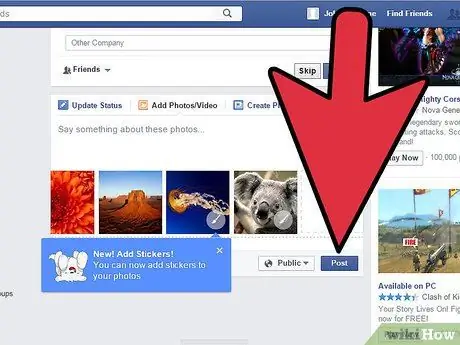
مرحله 8. عکس ها را به اشتراک بگذارید
پس از اتمام کار ، روی دکمه ارسال کلیک کنید تا تصویر به اشتراک گذاشته شود.
روش 2 از 2: استفاده از کشیدن و رها کردن
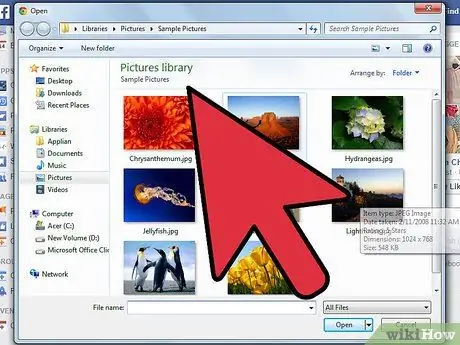
مرحله 1. دایرکتوری حاوی عکس های خود را باز کنید
شما باید این عکسها را در رایانه خود جستجو کنید.
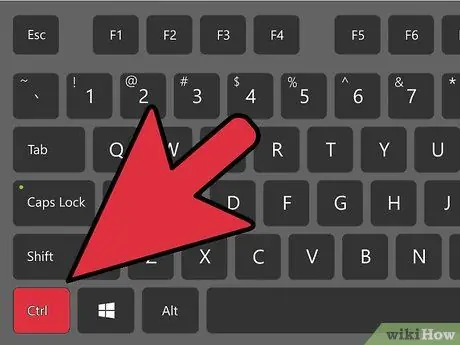
مرحله 2. تصاویری را که می خواهید به اشتراک بگذارید انتخاب کنید
برای انتخاب چندین تصویر ، کلید "Ctrl" را در حالی که روی ماوس چپ می کنید فشار دهید.
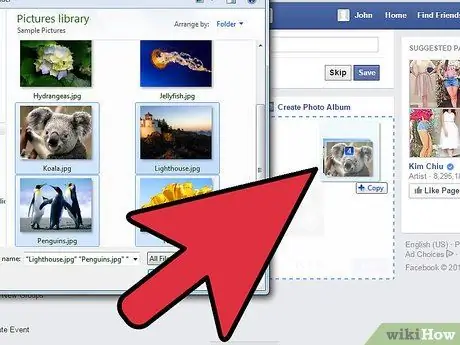
مرحله 3. عکس های انتخاب شده را به فیس بوک بکشید
عکس را روی صفحه بکشید و در قسمت متن بگذارید تا پست خود را در صفحه فیس بوک بنویسید.
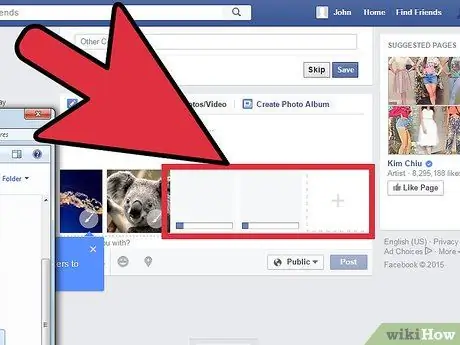
مرحله 4. منتظر بمانید تا همه تصاویر بارگیری شوند
در مورد تصاویر چیزی بنویسید یا برخی از دوستان خود را تگ کنید.
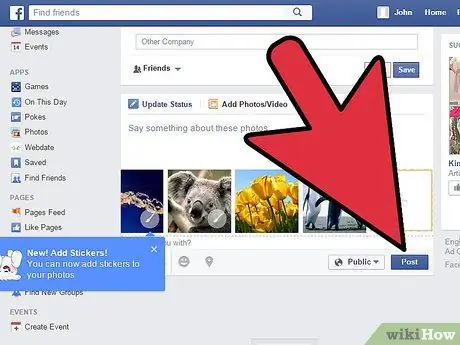
مرحله 5. عکس ها را به اشتراک بگذارید
پس از اتمام کار ، روی دکمه ارسال کلیک کنید تا تصویر به اشتراک گذاشته شود.
نکات
- درست مانند پست های معمولی ، همچنین می توانید با تنظیم گزینه های حفظ حریم خصوصی ، تصویر را با چه کسی به اشتراک بگذارید.
- عکسهای به اشتراک گذاشته شده به این روش به آلبوم جدول زمانی فیس بوک شما اضافه می شود.







