شما می توانید از پیام رسان فیس بوک برای پیامک بیشتر استفاده نکنید. با عملکرد داخلی دوربین ، می توانید به راحتی عکس بگیرید یا فیلم ضبط کنید و آنها را مستقیماً برای دوستان ارسال کنید. همچنین می توانید گالری دستگاه خود را مرور کنید تا عکس ها یا فیلم هایی را که قبلاً گرفته اید به اشتراک بگذارید.
گام
قسمت 1 از 2: گرفتن و ارسال عکس و فیلم
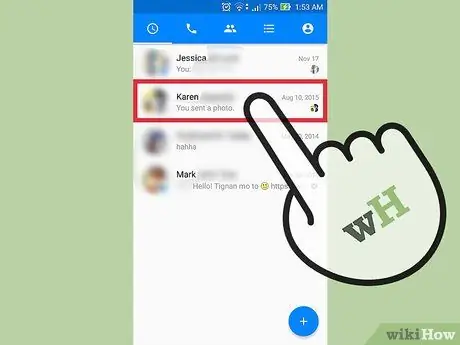
مرحله 1. مکالمه ای را که می خواهید عکس یا فیلم به آن اضافه کنید باز کنید
می توانید عکس ها و فیلم های ذخیره شده در گالری دستگاه یا پوشه رول دوربین خود را ارسال کنید ، یا عکس ها یا فیلم ها را مستقیماً گرفته و ضبط کرده و از طریق مسنجر ارسال کنید. می توانید این مراحل را از طریق پنجره چت انجام دهید.
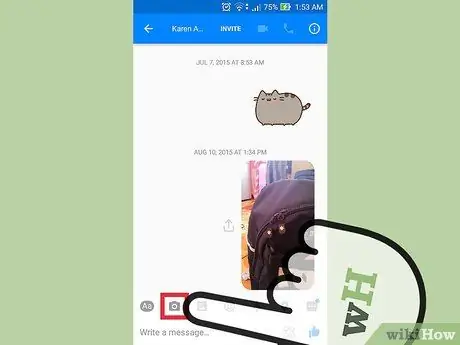
مرحله 2. اگر می خواهید عکس بگیرید یا فیلم بگیرید ، دکمه "Camera" را لمس کنید
دکمه "دوربین" در بالای قسمت پیام قرار دارد و به شما امکان می دهد عکس بگیرید یا فیلم هایی را ضبط کنید که می توانند مستقیماً به پنجره مکالمه ارسال شوند.
- اگر این اولین بار است که عکس یا فیلم می گیرید ، از شما خواسته می شود به برنامه اجازه دهید به دوربین دستگاه شما دسترسی پیدا کند. برای اینکه ویژگی های دوربین کار کنند ، باید به آن دسترسی بدهید.
- با لمس دکمه در گوشه سمت راست پایین صفحه ، می توانید از دوربین جلو به دوربین عقب تغییر حالت دهید.
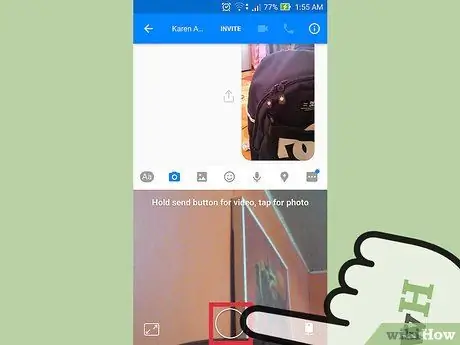
مرحله 3. دکمه شاتر دایره ای ("شاتر") را برای گرفتن عکس لمس کنید
پس از آن ، دکمه "ارسال" را لمس کنید تا عکس به پنجره مکالمه ارسال شود.
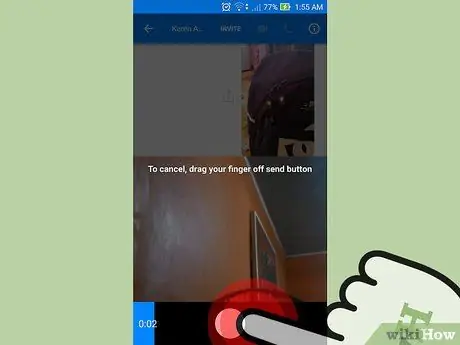
مرحله 4. دکمه شاتر حلقه را فشار داده و نگه دارید تا یک فیلم ضبط شود
می توانید تا 15 ثانیه فیلم ضبط کنید. برای ارسال فیلم به پنجره مکالمه ، دکمه "ارسال" را لمس کنید.
با کشیدن انگشت خود به بیرون دکمه شاتر و رها کردن آن ، ضبط را لغو کنید
قسمت 2 از 2: ارسال عکس ها و فیلم های ذخیره شده بر روی دستگاه
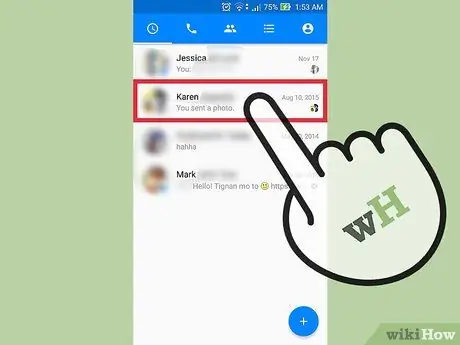
مرحله 1. مکالمه ای را که می خواهید عکس یا فیلم به آن اضافه کنید باز کنید
می توانید عکس ها و فیلم هایی را که قبلاً در دستگاه گرفته شده یا ضبط شده است ، ارسال کنید.
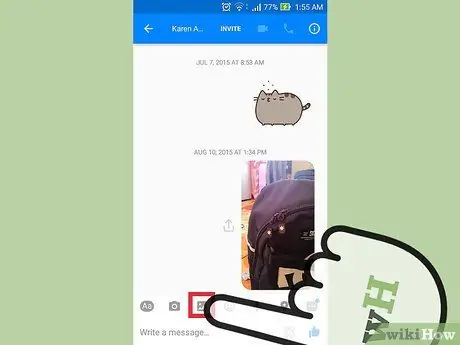
مرحله 2. دکمه "Gallery" را لمس کنید
پس از آن ، عکس ها و فیلم هایی که قبلاً از طریق دوربین گرفته شده و روی دستگاه ذخیره شده اند ، نمایش داده می شود. می توانید تصاویر و فیلم ها را ارسال کنید.
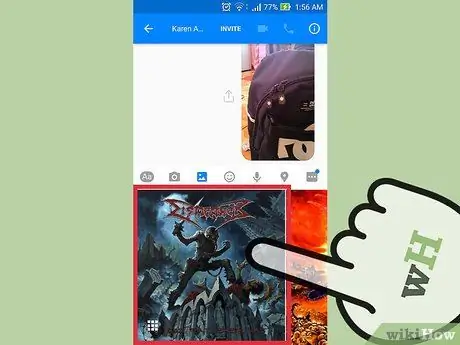
مرحله 3. عکس یا ویدیویی را که می خواهید ارسال کنید لمس کنید
دو دکمه روی عکس یا فیلم انتخاب شده ظاهر می شود.
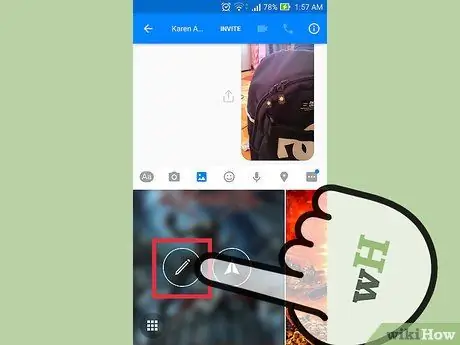
مرحله 4. برای کشیدن عکس یا برش فیلم ، دکمه مداد را لمس کنید
وقتی عکسی انتخاب می شود و دکمه مداد فشار داده می شود ، می توانید روی عکس بکشید و متن اضافه کنید. در همین حال ، اگر فیلم انتخاب شده و دکمه مداد فشار داده شود ، می توانید برش را ایجاد کنید.
برش ویدیو در حال حاضر فقط در دستگاه های Android امکان پذیر است
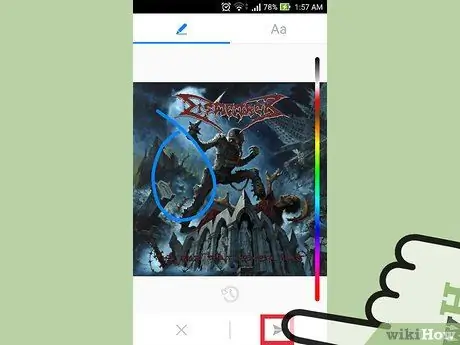
مرحله 5. عکس یا فیلم انتخابی را ارسال کنید
پس از رضایت از نتیجه نهایی ، دکمه "ارسال" را لمس کنید تا عکس یا فیلم به مکالمه ارسال شود. بارگذاری ویدیوهای طولانی تر ممکن است بیشتر طول بکشد.







