از برنامه Photos برای به اشتراک گذاشتن تصاویر با دوستان و خانواده از طریق ایمیل استفاده کنید.
گام
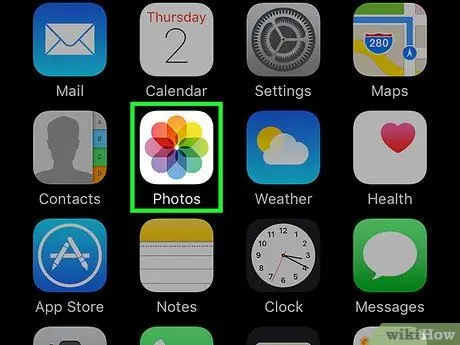
مرحله 1. روی نماد Photos در صفحه اصلی iPhone خود ضربه بزنید تا برنامه Photos باز شود
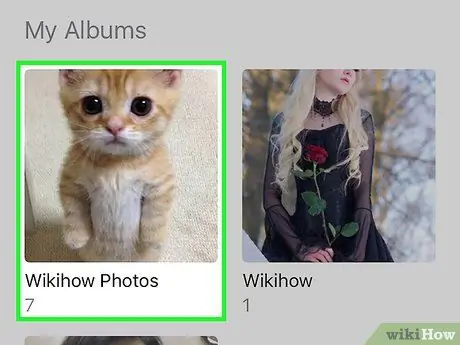
مرحله 2. روی آلبوم حاوی عکس هایی که می خواهید به اشتراک بگذارید ضربه بزنید
همچنین می توانید روی "Shared" در پایین رابط کاربری ضربه بزنید.
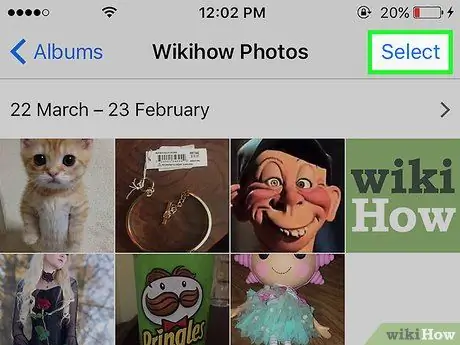
مرحله 3. روی دکمه "Select" در بالا سمت راست رابط ضربه بزنید
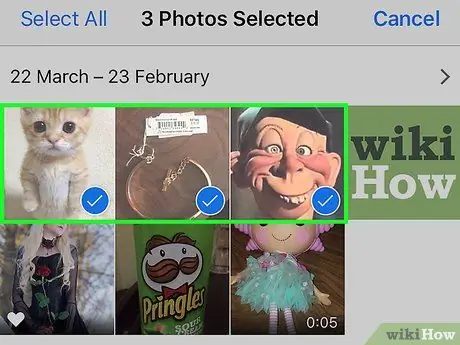
مرحله 4. روی هر عکسی که می خواهید به اشتراک بگذارید ضربه بزنید تا کادر انتخاب روی عکس ظاهر شود ، سپس روی دکمه "اشتراک" ضربه بزنید
می توانید حداکثر 5 عکس را همزمان ارسال کنید.
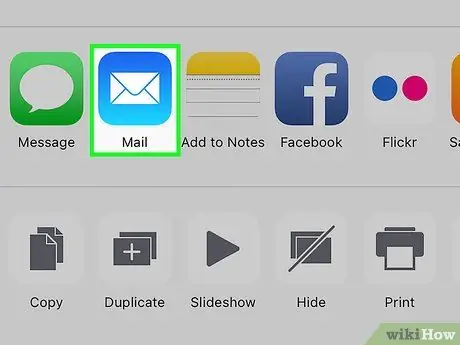
مرحله 5. در منوی ظاهر شده روی Mail ضربه بزنید
اگر آن گزینه در دسترس نیست ، ممکن است یک حساب ایمیل در iPhone خود راه اندازی نکرده باشید یا بیش از 5 عکس انتخاب کرده باشید.
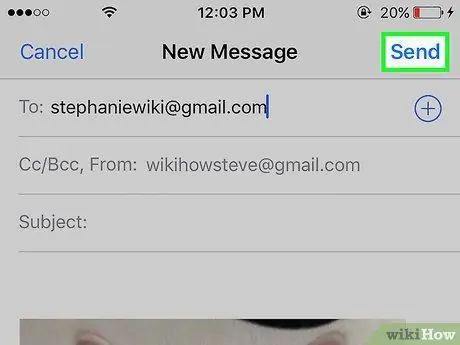
مرحله 6. یک ایمیل جدید با پیوست عکس انتخابی شما طبق معمول آماده ارسال است
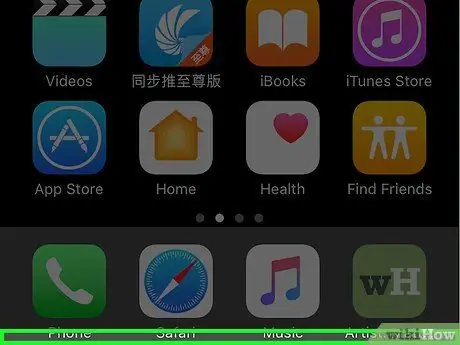
مرحله 7. انجام شد
نکات
- برای اطمینان از ارسال سریع عکس ها ، هنگام ارسال عکس ، iPhone را به جای استفاده از شبکه تلفن همراه ، به یک شبکه Wi-Fi وصل کنید.
- اگر شما و گیرنده حساب iCloud دارید و جریان عکس را روشن کرده اید ، می توانید از Photo Stream در برنامه Photos استفاده کنید.







