اگر ایده های جالب شما برای محتوای Snapchat Story با فاصله زمانی بین بارگذاری ها جذابیت کمتری پیدا می کند ، سعی کنید همزمان چندین قسمت از محتوا را بارگذاری کنید. ترفندی که می توانید امتحان کنید این است که تمام عکسهای گرفته شده (عکس و فیلم) را در حالی که دستگاه در حالت هواپیما است بارگذاری و بارگذاری کنید. پس از ایجاد یک سری عکس های فوری ، حالت هواپیما را غیرفعال کنید و همه محتواها را همزمان بارگذاری کنید.
گام
قسمت 1 از 2: واکشی برخی محتواها در حالت هواپیما
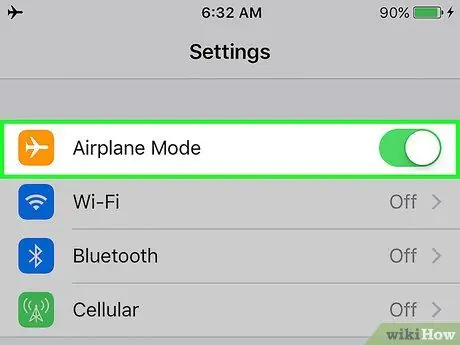
مرحله 1. حالت هواپیما را روشن کنید
تنها راهی که می توانید چندین عکس یا فیلم را همزمان بارگذاری کنید این است که محتوا را بگیرید و درصورتی که دستگاه به شبکه متصل نیست ، آن را به Story اضافه کنید. ساده ترین راه برای قطع دستگاه از اینترنت این است که حالت هواپیما را روشن کنید:
- iOS: انگشت خود را از پایین صفحه اصلی به بالا بکشید و روی نماد هواپیما ضربه بزنید.
- Android: برای باز کردن نوار اعلان ، صفحه اصلی را به پایین بکشید و برای دسترسی به پنل "تنظیمات سریع" نوار را به عقب بکشید. پس از آن ، نماد هواپیما را لمس کنید.
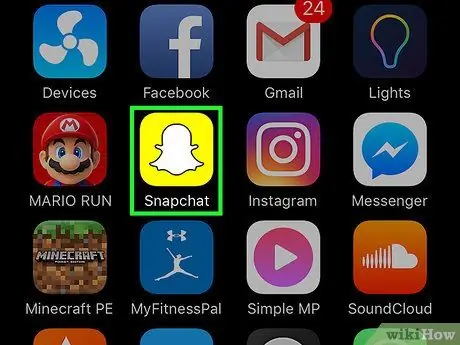
مرحله 2. برنامه Snapchat را اجرا کنید
پس از باز شدن برنامه ، به طور خودکار به پنجره دوربین منتقل می شوید.
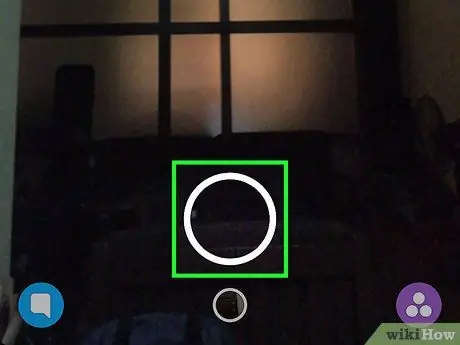
مرحله 3. یک عکس جدید بگیرید یا یک فیلم ضبط کنید
برای گرفتن عکس ، دایره را در پایین مرکز صفحه لمس کنید یا دکمه ضبط ویدئو را نگه دارید.
در صورت تمایل می توانید برچسب ، متن ، تصاویر یا فیلترها را به آپلود اضافه کنید
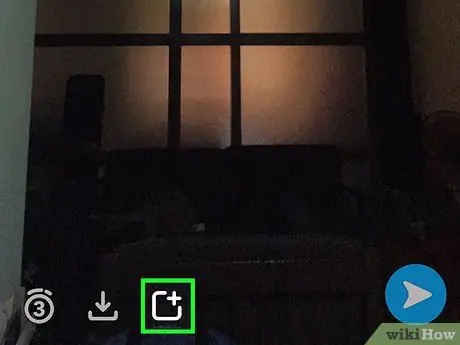
مرحله 4. نماد "+" (+) را لمس کنید
محتوا به استوری اضافه می شود. با این حال ، از آنجا که دستگاه در حالت هواپیما است ، عکس ها یا فیلم ها بلافاصله بارگذاری نمی شوند. وقتی دستگاه دوباره به اینترنت متصل شد ، محتوا به صف اضافه می شود و آماده بارگذاری می شود. این مراحل را برای افزودن یک snap دنبال کنید:
- روی نماد "افزودن" که شبیه یک مربع با علامت بعلاوه در گوشه بالا سمت راست است ضربه بزنید.
- اگر پیامی را مشاهده می کنید که با "افزودن یک ضربه محکم و ناگهانی به داستان شما به دوستان شما اجازه می دهد عکس شما را مشاهده کنند …" شروع می شود ، "خوب" را لمس کنید.
- Snapchat شما را به صفحه "Stories" هدایت می کند. پس از آن ، می توانید پیام هشدار "بدون اتصال به اینترنت" را مشاهده کنید.
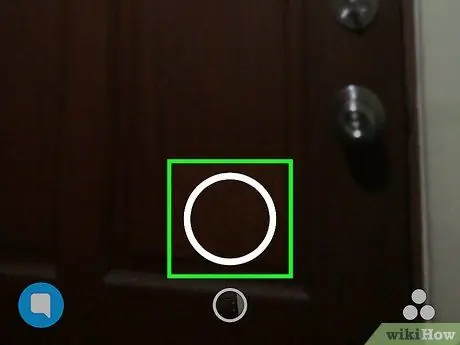
مرحله 5. عکس یا فیلم دیگری بگیرید
برای بازگشت به پنجره دوربین و گرفتن عکس بعدی (یا ویدیوی دیگر) ، حلقه را در پایین صفحه "داستانها" لمس کنید.
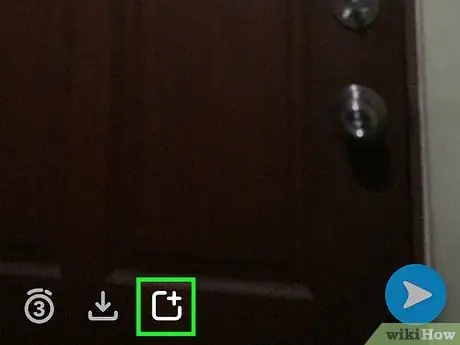
مرحله 6. snap را به Story اضافه کنید
همانطور که در بارگذاری قبلی انجام دادید ، دکمه "افزودن" (نماد "+") را برای افزودن محتوا به داستان لمس کنید. بلافاصله پس از بارگذاری قبلی ، محتوا برای بارگذاری برنامه ریزی می شود.
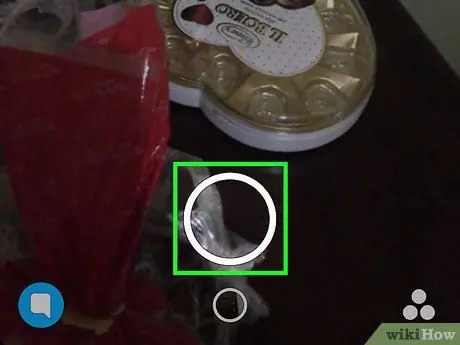
مرحله 7. به افزودن عکس های جدید به Story ادامه دهید
برای ویرایش و زیباسازی هر پست عجله نکنید. دنبال کنندگان شما می توانند تمام محتویات Story را یکجا مشاهده کنند ، بدون اینکه منتظر بمانید تا محتوای بعدی را بارگذاری کنید. پس از اتصال مجدد دستگاه به شبکه ، می توانید تمام محتوا (سریع و آسان) را به صورت متوالی بارگذاری کنید.
قسمت 2 از 2: افزودن Snap به داستان
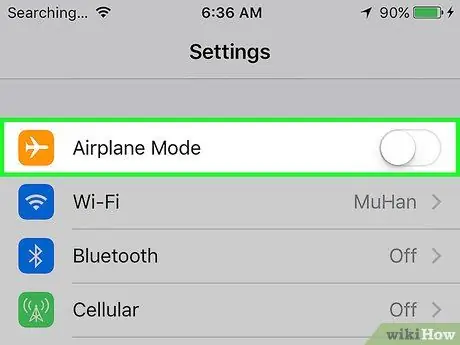
مرحله 1. حالت هواپیما را خاموش کنید
پس از گرفتن چند عکس و/یا فیلم ، نوبت به اتصال مجدد دستگاه خود به اینترنت است. هنگامی که دوباره نماد هواپیما را لمس می کنید (نمادی که قبلاً انتخاب کرده اید) ، حالت هواپیما غیرفعال می شود و دستگاه به اینترنت متصل می شود.
اگر دستگاه به طور خودکار به شبکه متصل نمی شود ، دستگاه را طبق معمول به WiFi یا شبکه تلفن همراه متصل کنید
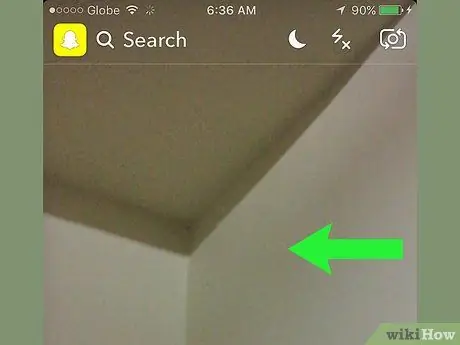
مرحله 2. پنجره دوربین را به سمت چپ بکشید
پس از آن به صفحه "داستانها" منتقل می شوید.
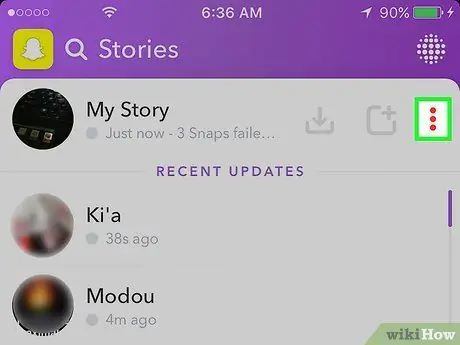
مرحله 3. نماد سه نقطه (⁝) را در کنار Story لمس کنید
اکنون ، می توانید لیستی از هر محتوای اضافه شده را مشاهده کنید و همه آنها در زیر آن با پیغام "برای دوباره امتحان ضربه بزنید" مشخص شده است.
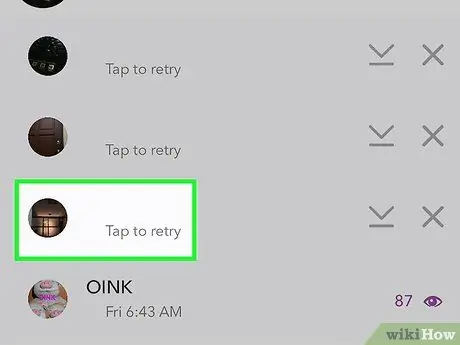
مرحله 4. آخرین عکس یا فیلم موجود در لیست را لمس کنید
بارگذاری در ردیف پایین اولین بارگذاری است که انجام می دهید. به ترتیب ، بارگذاری در ردیف بالا آخرین عکس/ویدیویی است که گرفته اید. عکس یا ویدیو را لمس کنید تا در Story بارگذاری شود. هنگامی که بارگذاری دیگر در لیست صف نمایش داده نشود ، بارگذاری کامل می شود.
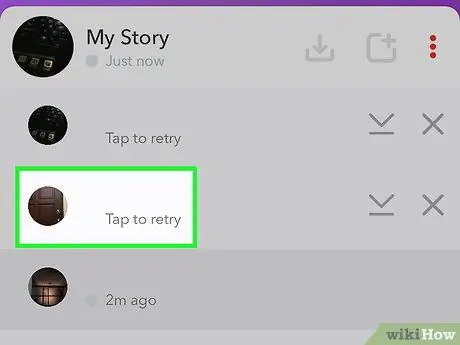
مرحله 5. عکس یا فیلم را لمس کنید تا محتوای بیشتری به Story اضافه شود
مجدداً ابتدا آخرین تصویر موجود در لیست را لمس کنید زیرا محتوا بارگذاری بعدی در دنباله/سری است. به تدریج ، محتویات موجود در ردیف بالا را لمس کنید تا دیگر هیچ ضربه ای باقی نماند.
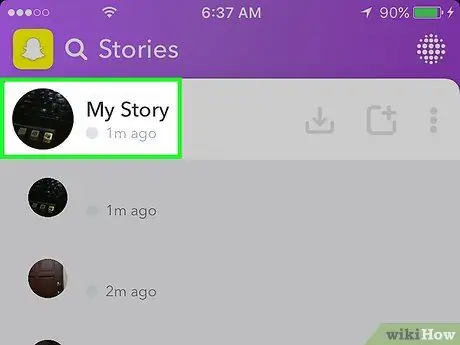
مرحله 6. داستان خود را مرور کنید
پس از بارگذاری برخی از عکس ها یا فیلم ها در Story ، وقت آن است که آنها را بررسی کنید! برای پخش یا پخش آپلودهای داستان ، روی "داستان من" در صفحه "داستانها" ضربه بزنید.
- برای حذف آپلود از یک داستان ، انگشت خود را از پنجره محتوا به بالا بکشید ، سپس روی نماد سطل زباله ضربه بزنید.
- برای ذخیره کل محتوای داستان ، منوی "⁝" را در کنار "داستان من" لمس کنید ، سپس پیکان رو به پایین را انتخاب کنید تا در دستگاه شما ذخیره شود.
نکات
- هرگونه محتوا یا عکس فوری اضافه شده به Stories به مدت 24 ساعت قابل مشاهده است.
- می توانید لیستی از کاربرانی را مشاهده کنید که داستان شما را مشاهده کرده اند. فقط هر بارگذاری در بخش Story را لمس کرده و صفحه را با انگشت به بالا بکشید.







