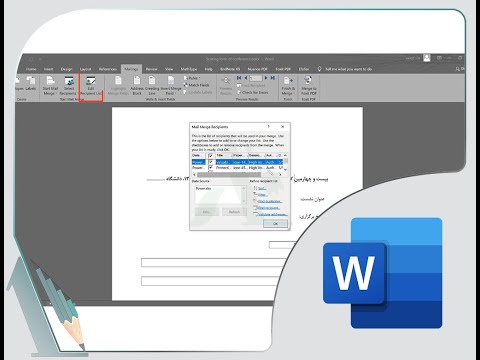Excel یک برنامه متمرکز بر گرافیک نیست ، اما چندین روش برای ایجاد یک جدول زمانی ارائه می دهد. اگر Excel 2013 یا بالاتر دارید ، حتی می توانید آن را به طور خودکار از یک جدول محوری ایجاد کنید. برای نسخه های قدیمی تر Excel ، به SmartArt ، یک الگو ، یا نیاز به تنظیم مجدد سلول های صفحه گسترده نیاز دارید.
گام
روش 1 از 3: استفاده از SmartArt (Excel 2007 یا بالاتر)

مرحله 1. یک صفحه گسترده جدید ایجاد کنید
SmartArt یک طرح گرافیکی جدید برای شما ایجاد می کند تا داده ها را وارد کنید. این برنامه هیچ گونه اطلاعات موجود را تغییر نمی دهد ، بنابراین یک صفحه گسترده خالی برای جدول زمانی خود ایجاد کنید.

مرحله 2. منوی SmartArt را باز کنید
بسته به نسخه Excel ، روی برچسب SmartArt در منوی روبان کلیک کنید ، یا برچسب Insert و سپس دکمه SmartArt را کلیک کنید. این گزینه در Excel 2007 یا بالاتر در دسترس است.

مرحله 3. جدول زمانی را از زیر منوی Process انتخاب کنید
در منوی روبان SmartArt ، در گروه Smart Art Graphic ، روی Process کلیک کنید. در منوی کشویی ظاهر شده ، Basic Timeline (پیکان به سمت راست) را انتخاب کنید.
می توانید گرافیک های مختلف Process دیگر را برای استفاده به عنوان جدول زمانی سفارشی کنید. برای مشاهده نام هر گرافیک ، مکان نما را روی نماد حرکت دهید و منتظر ظاهر شدن متن ابر باشید

مرحله 4. رویدادهای بیشتری را اضافه کنید
در ابتدا ، شما فقط با چند رویداد شروع می کنید. برای افزودن یک رویداد ، یک جدول زمانی را انتخاب کنید. گزینه های Text Pane در سمت چپ گرافیک ظاهر می شود. روی دکمه + در بالای پنجره متن کلیک کنید تا یک رویداد جدید به جدول زمانی اضافه شود.
برای بزرگنمایی جدول زمانی بدون افزودن رویدادهای جدید ، روی جدول زمانی کلیک کنید تا نمای کلی شبکه نمایش داده شود. سمت راست یا چپ جعبه را بیرون بکشید

مرحله 5. جدول زمانی خود را ویرایش کنید
برای افزودن ورودی ، کادر Text Text را تایپ کنید. همچنین می توانید داده ها را در یک جدول زمانی کپی و جایگذاری کنید و به Excel اجازه دهید نحوه سازماندهی آن را حدس بزند. به طور معمول ، هر ستون از داده ها به عنوان یک ورودی جدول زمانی واحد سازماندهی می شود.
روش 2 از 3: استفاده از تجزیه و تحلیل جدول محوری (Excel 2013 یا بالاتر)

مرحله 1. صفحه گسترده ای را که دارای جدول محوری است باز کنید
برای اینکه بتوان زمان بندی ها را به طور خودکار ایجاد کرد ، داده ها باید در یک جدول محوری سازماندهی شوند. همچنین به منوی تجزیه و تحلیل جدول محوری نیاز دارید که از Excel 2013 در دسترس است.

مرحله 2. روی هر نقطه از جدول محوری کلیک کنید
با این کار "PIVOT TABLE TOOLS" در بالای روبان باز می شود.

مرحله 3. روی "تجزیه و تحلیل" کلیک کنید
این یک نوار با گزینه هایی برای دستکاری داده ها در جدول باز می کند.

مرحله 4. بر روی "Insert Timeline" کلیک کنید
یک کادر محاوره ای ظاهر می شود که یک کادر متنی مربوط به قالب تاریخ را نشان می دهد. توجه داشته باشید که Excel تاریخ وارد شده به عنوان متن را تشخیص نمی دهد.

مرحله 5. کادر Applicable را انتخاب کرده و روی OK کلیک کنید
یک کادر جدید که به شما امکان می دهد در جدول زمانی خود حرکت کنید ظاهر می شود.

مرحله 6. نحوه فیلتر کردن داده ها را انتخاب کنید
بسته به در دسترس بودن اطلاعات ، می توانید نحوه فیلتر کردن داده ها (بر اساس ماه ، سال یا سه ماهه) را انتخاب کنید.

مرحله 7. داده های ماهانه را بررسی کنید
وقتی روی یک ماه در Timeline Control Box کلیک می کنید ، جدول محوری داده های مربوط به آن ماه را نشان می دهد.

مرحله 8. انتخاب را گسترش دهید
با کلیک و حرکت کشویی کناری می توانید انتخاب را گسترش دهید.
روش 3 از 3: استفاده از صفحه گسترده (هر نسخه)

مرحله 1. بارگیری یک قالب را در نظر بگیرید
در حالی که الزامی نیست ، الگوها با تنظیم ساختار جدول زمانی کار شما را آسان می کنند. با استفاده از دستورات File → New یا File → New from Template می توانید بررسی کنید که آیا Excel در حال حاضر دارای قالب جدول زمانی است یا خیر. در غیر این صورت ، به دنبال الگوهای ایجاد شده توسط کاربر در اینترنت باشید. اگر نمی خواهید از الگو استفاده کنید ، به مرحله بعدی بروید.
اگر جدول زمانی شما برای نظارت بر پیشرفت پروژه چند وجهی است ، به دنبال الگوی "نمودار گانت" باشید

مرحله 2. جدول زمانی خود را از یک سلول معمولی شروع کنید
می توانید با یک صفحه گسترده خالی یک جدول زمانی اصلی بسازید. تاریخ های جدول زمانی را در یک خط تایپ کنید و سلول های سیاه را متناسب با زمان بین آنها فاصله گذاری کنید.

مرحله 3. ورودی جدول زمانی را بنویسید
در سلول بلافاصله بالا یا پایین هر تاریخ ، توضیحی درباره رویدادهای رخ داده در آن تاریخ بنویسید. اگر کار شما آشفته به نظر می رسد نگران نباشید.
مکان توضیحات بالا و زیر تاریخ را برای خواندن آسان جایگزین کنید

مرحله 4. توضیحات را کج کنید
سطر حاوی توضیحات را انتخاب کنید. بر روی برچسب Home در منوی روبان کلیک کنید ، سپس به زیر دکمه Orientation در زیر گروه Alignment (در برخی از نسخه ها ، دکمه Orientation شبیه حرف abc است) نگاه کنید. روی این دکمه کلیک کنید و یکی از گزینه های متن ایتالیک را انتخاب کنید. متنی که پخش می شود ، در مورد جدول زمانی توضیحاتی می شود.