آیا می خواهید یک جدول زمانی دقیق و واضح در پردازشگر کلمه ایجاد کنید؟ Microsoft Word ایجاد یک جدول زمانی در برنامه را برای شما آسان می کند. برای شروع این راهنما را دنبال کنید.
گام
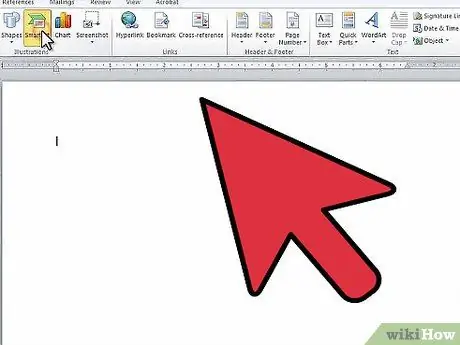
مرحله 1. Microsoft Word را باز کنید
از منوی بالا ، روی "Insert" ، سپس "SmartArt" کلیک کنید.
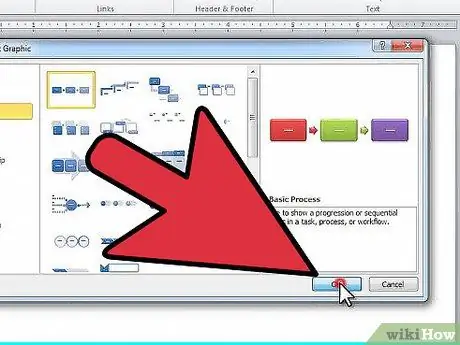
مرحله 2. از ستون سمت چپ "Process" را انتخاب کرده و ساختار مورد نظر خود را انتخاب کنید
روی "OK" کلیک کنید.
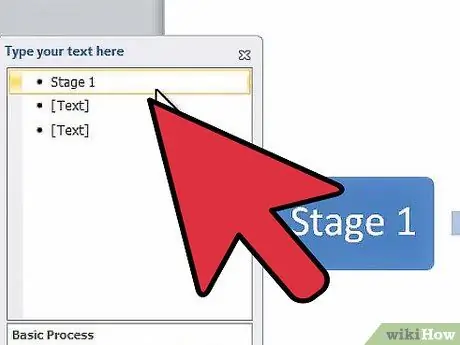
مرحله 3. از پنل ظاهر شده ، روی اولین گلوله کلیک کنید تا اولین مدخل ویرایش شود
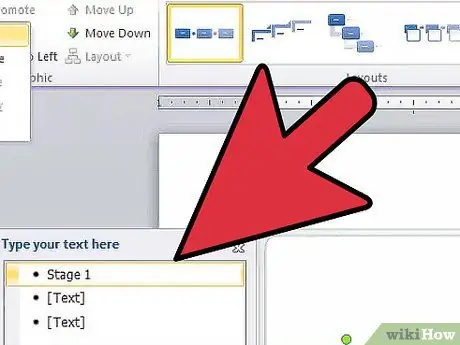
مرحله 4. برای افزودن یک مربع اضافی ، روی "افزودن شکل" در منوی ویرایش ابزارهای SmartArt در بالای صفحه کلیک کنید
همچنین می توانید روی انتهای کادر مورد نظر خود کلیک کرده و Enter را فشار دهید. برای حذف یک کادر ، تمام متن موجود در کادر را حذف کرده و "Backspace" را فشار دهید تا کادر به طور کامل حذف شود.
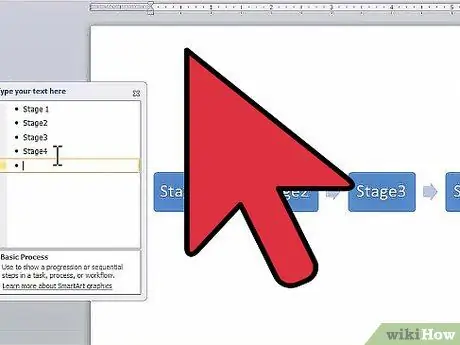
مرحله 5. تا زمانی که جدول زمانی شما کامل نشده است ، همه ورودی ها را وارد کنید
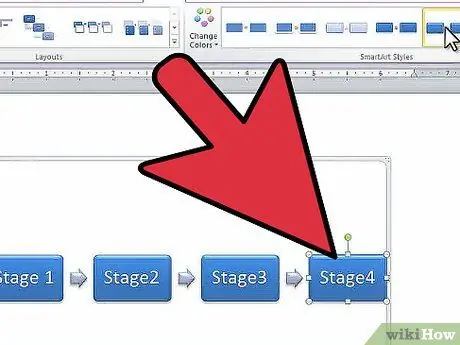
مرحله 6. برای تغییر طراحی جعبه ، به طرح موجود در "SmartArt Styles" در منوی ویرایش SmartArt Tools نگاه کنید و طرح مورد نظر خود را انتخاب کنید
شما می توانید هر طرحی را انتخاب کنید-از مربع ها ، زیر خطوط ساده ، تا مربع های سه بعدی.







