این wikiHow به شما آموزش می دهد که چگونه تلفن خود را به تلویزیون سامسونگ متصل کنید. انواع برنامه های پخش رسانه ای محبوب وجود دارد که به شما امکان می دهد محتوا را از تلفن خود به تلویزیون هوشمند (تلویزیون هوشمند) منتقل کنید. دستگاه های سامسونگ گلکسی و سایر گوشی های اندرویدی را می توان به راحتی با استفاده از Quick Connect یا Smart View به تلویزیون هوشمند سامسونگ متصل کرد. در همین حال ، کاربران iPhone و iPad می توانند برنامه Samsung Smart View را از App Store بارگیری کنند.
گام
روش 1 از 3: ارائه محتوا از برنامه های رسانه ای
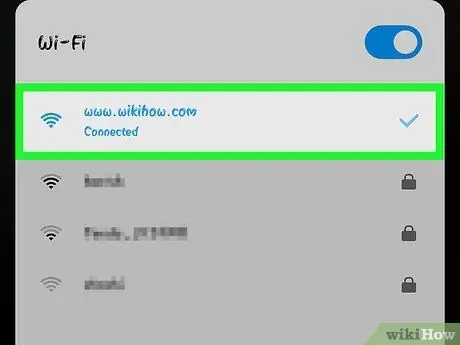
مرحله 1. تلویزیون و تلفن همراه سامسونگ را به یک شبکه اینترنتی متصل کنید
برای اینکه بتوانید محتوای تلفن خود را روی صفحه تلویزیون نمایش دهید ، هر دو دستگاه باید به یک شبکه WiFi متصل باشند.
برای آشنایی با نحوه اتصال تلویزیون سامسونگ به شبکه WiFi ، مقاله نحوه اتصال تلویزیون سامسونگ به شبکه بی سیم را بخوانید و نحوه اتصال تلفن خود به شبکه WiFi را مطالعه کنید تا نحوه اتصال تلفن خود به شبکه بی سیم را بیاموزید. به
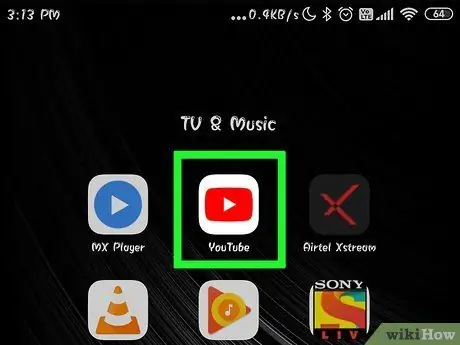
مرحله 2. برنامه ای را که می خواهید برای ارائه محتوا استفاده کنید باز کنید
اکثر برنامه های پخش رسانه ای از ویژگی پخش محتوا در تلویزیون های هوشمند پشتیبانی می کنند. این برنامه ها شامل Netflix ، Hulu ، YouTube ، Amazon Prime ، iHeart Radio ، Pandora و موارد دیگر است.
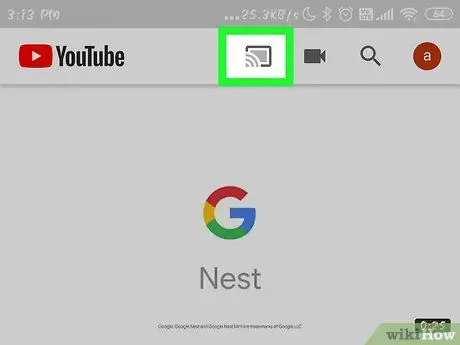
مرحله 3. نماد "Cast" را لمس کنید

این نماد شبیه یک تلویزیون با نماد WiFi در گوشه سمت راست پایین است. معمولاً می توانید این نماد را در گوشه سمت راست بالای پنجره برنامه پیدا کنید. تلفن دستگاههای نزدیک را اسکن کرده و آنها را در یک لیست نمایش می دهد.
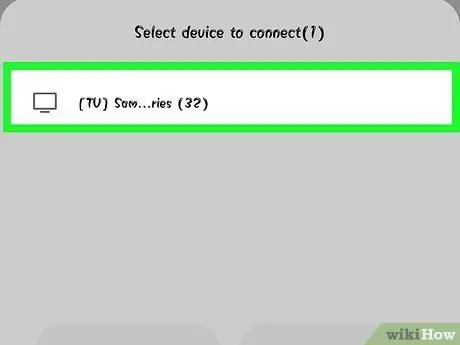
مرحله 4. تلویزیون سامسونگ خود را لمس کنید
بعد از اینکه تلفن شما دستگاه های اطراف را اسکن کرد ، تلویزیون سامسونگ را که می خواهید نمایش را روی آن نمایش دهید لمس کنید.
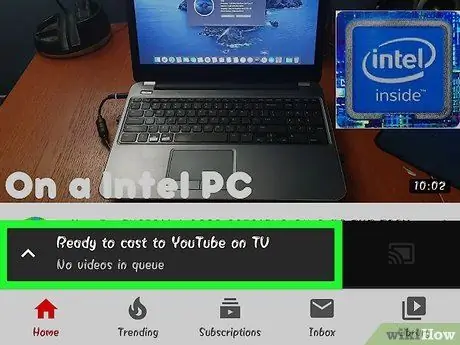
مرحله 5. محتوا را برای پخش انتخاب کنید
از برنامه برای مرور رسانه های قابل پخش استفاده کنید. پس از یافتن محتوا ، محتوای روی صفحه تلفن را لمس کنید.
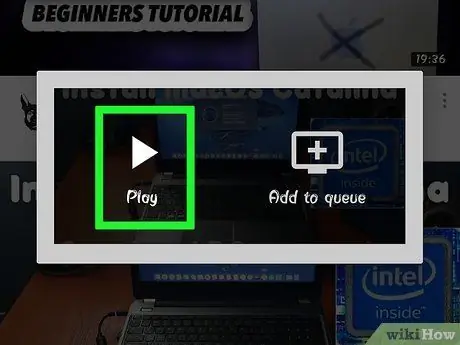
مرحله 6. نماد "Play" را لمس کنید

این نماد شبیه یک نماد مثلث "Play" است. ویدئو یا موسیقی در تلویزیون پخش می شود. می توانید از دکمه های کنترل پخش در برنامه تلفن خود برای کنترل مشاهده در تلویزیون خود استفاده کنید.
می توانید برنامه های دیگر را باز کرده و در اینترنت به هنگام پخش محتوا در تلویزیون خود مرور کنید
روش 2 از 3: فرستادن صفحه تلفن Samsung Galaxy به تلویزیون
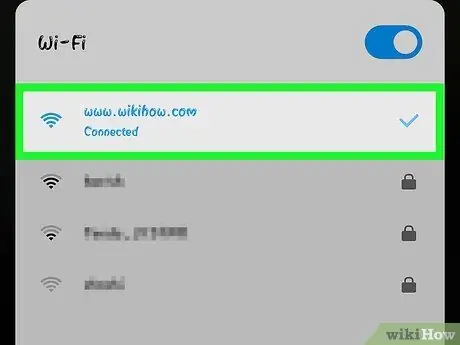
مرحله 1. تلفن و تلویزیون سامسونگ را به یک شبکه متصل کنید
برای پیدا کردن تلویزیون ، تلفن باید از همان شبکه استفاده کند. هنگام اتصال تلفن و تلویزیون خود ، مطمئن شوید که هر دو به یک شبکه متصل هستند.
برای آشنایی با نحوه اتصال تلویزیون سامسونگ به شبکه WiFi ، مقاله نحوه اتصال تلویزیون سامسونگ به شبکه بی سیم را بخوانید و نحوه اتصال تلفن خود به شبکه WiFi را مطالعه کنید تا نحوه اتصال تلفن خود به شبکه بی سیم را بیاموزید. به
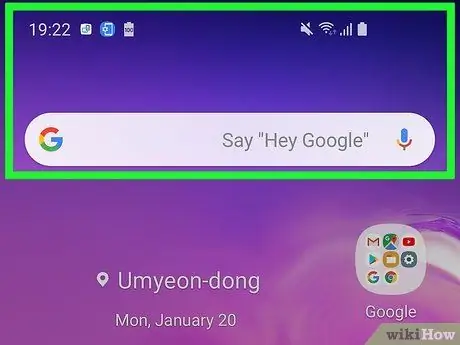
مرحله 2. بالای صفحه را با دو انگشت به سمت پایین بکشید
پس از کشیدن ، نوار اعلانات نمایش داده می شود. برای مشاهده نمادهای دسترسی سریع ، دوبار از بالای صفحه به پایین بکشید یا با دو انگشت بکشید.
برای کاربران iPhone و iPad ، مقاله نحوه استفاده از Smart View در iPhone یا iPad را بخوانید تا نحوه دانلود برنامه Smart View از App Store و اتصال دستگاه به تلویزیون هوشمند سامسونگ را مطالعه کنید
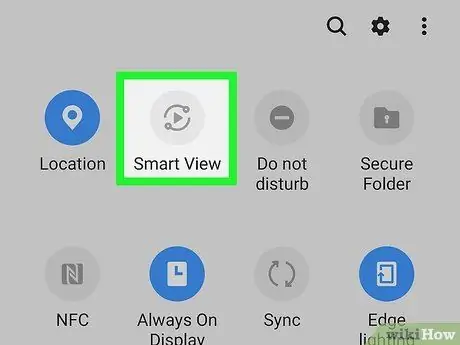
مرحله 3. اتصال سریع را لمس کنید یا SmartView.
در تلفن های هوشمند با نسخه های قدیمی سیستم عامل اندروید ، می توانید گزینه "اتصال سریع" یا "جستجوی تلفن و اسکن دستگاههای مجاور" را در زیر نمادهای دسترسی سریع مشاهده کنید. در نسخه های جدیدتر Android ، نماد "نمای هوشمند" معمولاً در میان سایر نمادهای دسترسی سریع نمایش داده می شود. این نماد شبیه دو مربع است که پیکان آنها را به هم متصل می کند.
- اگر نماد "نمای هوشمند" را در نمادهای دسترسی سریع مشاهده نمی کنید ، صفحه را به سمت چپ بکشید تا نمادهای اضافی را مشاهده کنید.
- اولین باری که از Quick Connect استفاده می کنید ، ممکن است از شما خواسته شود که برنامه را فعال یا به روز کنید.
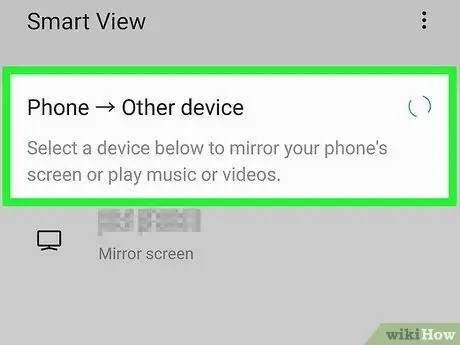
مرحله 4. اسکن دستگاههای نزدیک را لمس کنید
برخی از مدل های تلفن هوشمند ممکن است اسکن دستگاه را به صورت خودکار انجام دهند. اگر لیستی از دستگاه های نزدیک را مشاهده نمی کنید ، دستگاههای نزدیک را اسکن کنید ”.
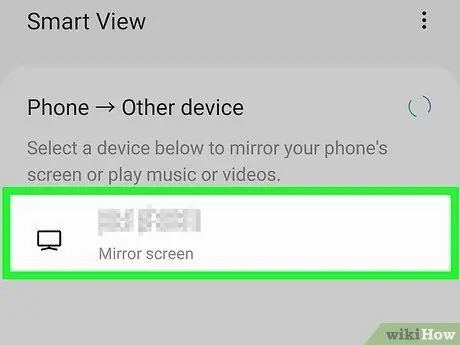
مرحله 5. تلویزیون هوشمند سامسونگ را لمس کنید
بعد از اینکه تلفن شما دستگاه های موجود در نزدیکی را اسکن کرد ، از لیست دستگاه ها روی تلویزیون هوشمند سامسونگ ضربه بزنید. صفحه نمایش تلفن همراه در تلویزیون نمایش داده می شود.
روش 3 از 3: استفاده از تلفن به عنوان کنترل کننده
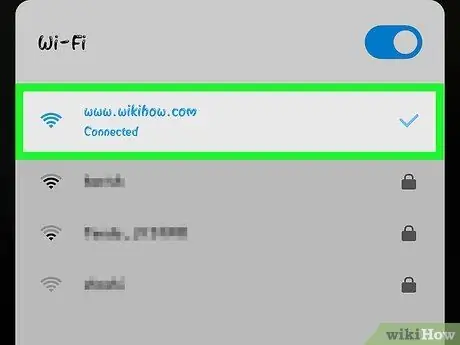
مرحله 1. تلفن و تلویزیون سامسونگ را به یک شبکه متصل کنید
برای پیدا کردن تلویزیون ، تلفن باید از همان شبکه استفاده کند. هنگام اتصال تلفن و تلویزیون خود ، مطمئن شوید که هر دو به یک شبکه متصل هستند.
برای آشنایی با نحوه اتصال تلویزیون سامسونگ به شبکه WiFi ، مقاله نحوه اتصال تلویزیون سامسونگ به شبکه بی سیم را بخوانید و نحوه اتصال تلفن خود به شبکه WiFi را مطالعه کنید تا نحوه اتصال تلفن خود به شبکه بی سیم را بیاموزید. به
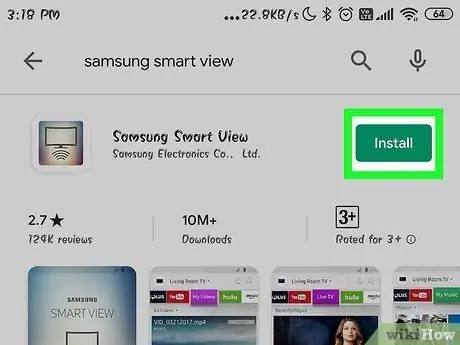
مرحله 2. برنامه Samsung Smart View را بارگیری کنید
برنامه Samsung Smart View با نماد آبی ، سفید و قرمز با تصویر تلویزیون و نماد WiFi در زیر مشخص شده است. برای بارگیری برنامه Samsung Smart View از فروشگاه Google Play این مراحل را دنبال کنید.
- باز کن فروشگاه Google Play.
- Samsung Smart View را در نوار جستجو در بالای صفحه تایپ کنید.
- دست زدن به " Samsung SmartView ”.
- دست زدن به " نصب ”در صفحه اطلاعات Samsung Smart View.
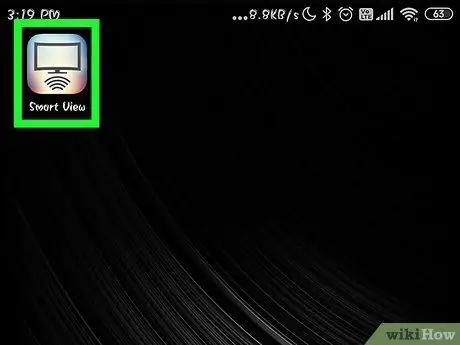
مرحله 3. برنامه Samsung Smart View را باز کنید
پس از نصب برنامه ، می توانید آن را با لمس دکمه "باز" در پنجره فروشگاه Google Play یا لمس نماد Samsung Smart View در صفحه اصلی دستگاه یا کشوی برنامه خود باز کنید.
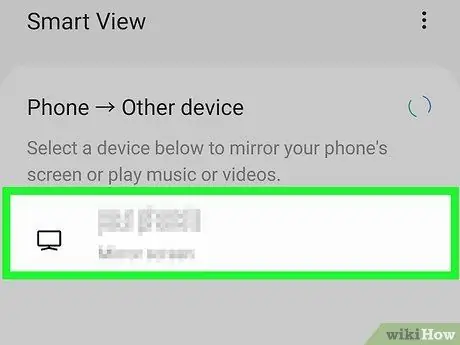
مرحله 4. تلویزیون هوشمند سامسونگ را لمس کنید
هنگامی که برنامه برای اولین بار باز می شود ، لیستی از تلویزیون های هوشمند سامسونگ که به یک شبکه WiFi متصل هستند نمایش داده می شود. تلویزیون را که می خواهید تلفن خود را با آن جفت کنید لمس کنید.
در صورت درخواست ، "را لمس کنید اجازه ”به طوری که برنامه Samsung Smart View می تواند به عکس ها و فیلم های موجود در دستگاه دسترسی پیدا کند. می توانید از Samsung Smart View برای نمایش فیلم ها و عکس ها در تلویزیون خود استفاده کنید.

مرحله 5. "اجازه" را در تلویزیون انتخاب کنید
در صورت درخواست ، از کنترل کننده تلویزیون برای انتخاب اجازه ”به طوری که تلویزیون بتواند با برنامه Smart View متصل شود.
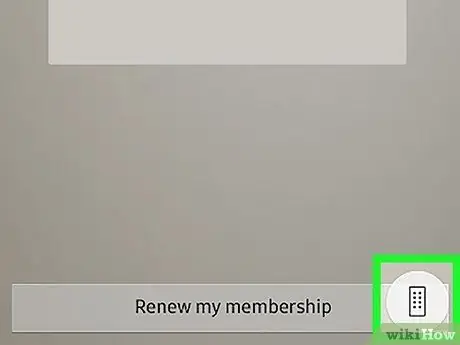
مرحله 6. نماد کنترل کننده را لمس کنید
این نماد شبیه یک کنترل کننده تلویزیون در گوشه سمت راست پایین پنجره برنامه Smart View است. رابط کنترل از راه دور روی صفحه تلفن نمایش داده می شود و می توانید از آن برای کنترل تلویزیون استفاده کنید.







