آیا فهرست کارهایی را که باید در یک فایل Microsoft Word انجام دهید دارید و می خواهید به رئیس خود نشان دهید کدام کار به پایان رسیده است؟ یا شاید به دلایلی می خواهید یک کلمه یا جمله را حذف کنید؟ دلیل شما هر چه که باشد ، این جلوه تجسم در Microsoft Word موجود است. از این مقاله برای کمک به ایجاد جلوه مورد نظر بر روی حروف یا کلمات استفاده کنید.
گام
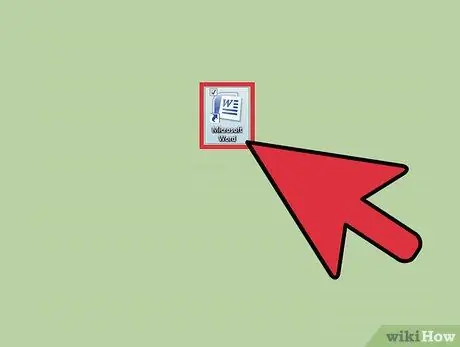
مرحله 1. برنامه Microsoft Word را مطابق روش باز کنید
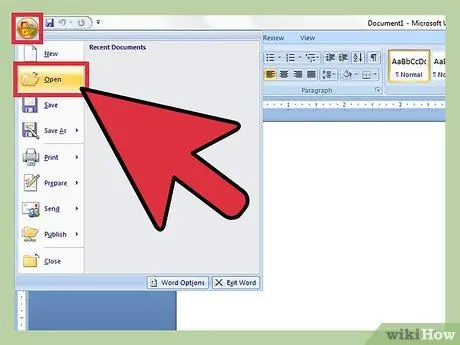
مرحله 2. یک سند جدید ایجاد کنید یا یک سند قدیمی را باز کنید
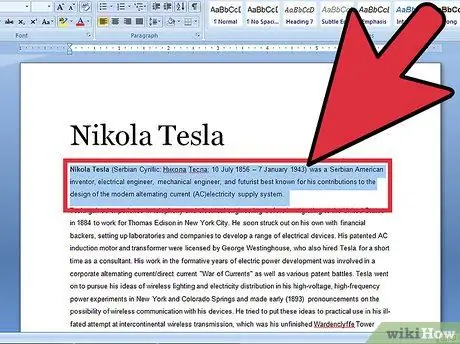
مرحله 3. متنی را که می خواهید به صورت خطی (strikethrough) انتخاب کنید ، انتخاب کنید
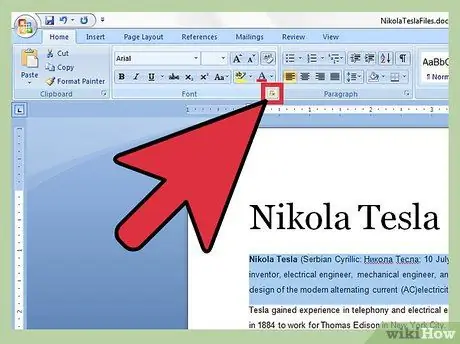
مرحله 4. بر روی "Font Dialog Box Launcher" در برگه "Home" کلیک کنید
برای باز کردن یک لیست منوی شخصی ، باید روی پیکان "دو کشویی" (اشاره به پایین) کلیک کنید.
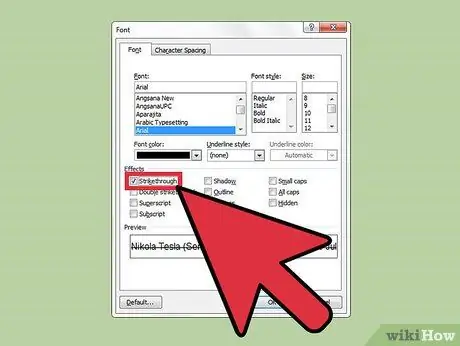
مرحله 5. روی کادر خالی در سمت چپ "Strike-through" در برگه "Font" کلیک کنید
اگر از ماوس استفاده نمی کنید یا ماوس شما خاموش است ، یا می خواهید خودتان را برای استفاده فقط از صفحه کلید به چالش بکشید ، کلیدهای alt="Image" و K را با هم فشار دهید
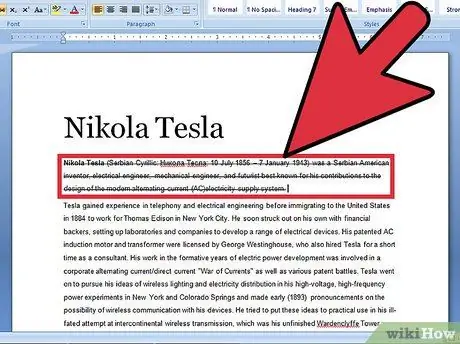
مرحله 6. Enter را در صفحه کلید فشار دهید تا این تنظیم ذخیره شود
اکنون متن شما با خط خطی ظاهر می شود.
نکات
- همچنین تنظیماتی برای افزودن خط خط خطی دیگر (جلوه دو ضربه) وجود دارد. Alt+L را به جای Alt+K فشار دهید.
- می توانید از منوی "Insert" به عنوان جایگزین استفاده کنید. روی منوی "Insert" در روبان کلیک کنید ، سپس "Shapes" را انتخاب کنید. روی شکل طرح کلی کلیک کنید و سپس در امتداد کلماتی که می خواهید از آنها خط بکشید ، خط بکشید. پس از اتمام طراحی ، خط را به کلماتی که می خواهید از آنها خط بزنید ، منتقل کنید.







