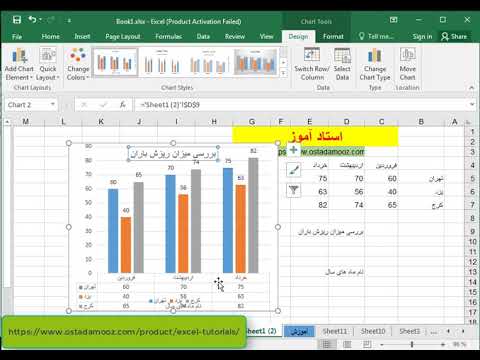این wikiHow به شما آموزش می دهد که چگونه یک نماد چک را در یک کادر در سند Microsoft Excel وارد کنید. در حالی که همه فونت ها از این نماد پشتیبانی نمی کنند ، می توانید از فونت Wingdings 2 رایانه خود برای افزودن چک به هر کادر در صفحه گسترده استفاده کنید.
گام

مرحله 1. Excel را باز کنید
روی نماد Excel کلیک کنید یا دوبار کلیک کنید ، که شبیه یک "X" سفید در زمینه سبز تیره است.
اگر می خواهید یک سند خاص را باز کنید ، روی سند دوبار کلیک کنید و مرحله بعدی را رد کنید

مرحله 2. روی گزینه Blank کلیک کنید
در بالای پنجره Excel قرار دارد. پس از آن ، یک صفحه گسترده خالی باز می شود.
- همچنین می توانید الگویی را در این صفحه انتخاب کرده و روی " ایجاد کردن ”از پنجره نمایش داده شده.
- اگر اکسل بلافاصله کاربرگ خالی را نشان داد ، این مرحله را رد کنید.

مرحله 3. کادر را انتخاب کنید
روی کادری که می خواهید نماد چک را در آن اضافه کنید کلیک کنید.

مرحله 4. روی زبانه Insert کلیک کنید
این برگه روی نوار سبز رنگ بالای پنجره Excel قرار دارد. سپس نوار ابزار در بالای پنجره ظاهر می شود.

مرحله 5. روی نماد کلیک کنید
این گزینه در سمت راست نوار ابزار قرار دارد. پس از آن پنجره جدیدی باز می شود.

مرحله 6. روی کادر کشویی "Font" کلیک کنید
در بالای پنجره جدید قرار دارد. پس از آن ، یک منوی کشویی نمایش داده می شود. اگر این گزینه در دسترس نیست ، روی برگه "کلیک کنید" نمادها ”ابتدا در بالای پنجره جدید.
در رایانه Mac ، روی " گلوله/ستاره ”در ستون سمت چپ

مرحله 7. روی Wingdings 2 کلیک کنید
در بخش "W" منوی کشویی قرار دارد. برای یافتن آن ، ممکن است لازم باشد منوی کشویی را به پایین پیمایش کنید.
در Mac ، لیست نمادها را در ستون سمت راست بکشید

مرحله 8. علامت تیک را انتخاب کنید
این علامت در پایین پنجره ظاهر می شود. یکبار روی علامت کلیک کنید تا انتخاب شود.
- اگر علامت چک در دسترس نیست ، لیست نمادها را به بالا یا پایین بکشید تا قبل از کلیک روی نماد ، آن را پیدا کنید.
- همچنین می توانید در قسمت "کد کاراکتر" 80 را تایپ کرده و Enter را فشار دهید تا علامت چک به طور خودکار انتخاب شود.

مرحله 9. روی Insert کلیک کنید
در انتهای پنجره است. پس از آن ، یک علامت چک به کادر انتخاب شده در کاربرگ اضافه می شود.