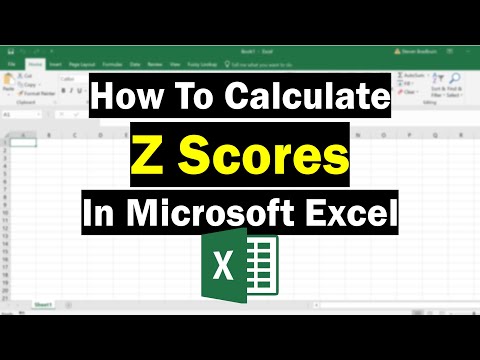نمایش داده های چندگانه روند در یک نمودار واحد در Excel کمک می کند. متأسفانه ، اگر داده های شما دارای واحدهای متفاوتی باشند ، ممکن است ایجاد نمودارهای لازم را غیرممکن یا مشکل بدانید. آرام! شما می توانید آن را انجام دهید. روند ساخت گرافیک های این چنینی بسیار آسان است! این wikiHow به شما می آموزد که چگونه یک محور Y دوم را به نمودار در Microsoft Excel اضافه کنید.
گام
قسمت 1 از 2: افزودن محور Y دوم

مرحله 1. یک صفحه گسترده با داده های موجود ایجاد کنید
هر رکورد باید به یک کادر جداگانه با ردیف ها و ستون ها اضافه شود.

مرحله 2. داده هایی را که می خواهید نمودار کنید انتخاب کنید
روی نشانگر کلیک کرده و بکشید تا همه داده هایی که می خواهید نمودار شوند برجسته شود. اطمینان حاصل کنید که همه ورودی ها و برچسب های داده را علامت گذاری کرده اید.
اگر نمی خواهید یک نمودار از کل کاربرگ ایجاد کنید ، می توانید با نگه داشتن کلید Ctrl و کلیک بر روی هر جعبه ای که می خواهید به عنوان منبع داده نمودار استفاده کنید ، چندین جعبه را انتخاب کنید

مرحله 3. روی Insert کلیک کنید
در نوار منو در بالای صفحه قرار دارد. پانل "Insert" در بالای پنجره Excel ظاهر می شود.

مرحله 4. روی نماد شبیه به نوع گرافیکی که می خواهید ایجاد کنید کلیک کنید
پس از آن ، یک نمودار بر اساس داده های انتخاب شده ایجاد می شود.
همچنین می توانید محور دوم را به نمودار خطی یا نمودار میله ای اضافه کنید

مرحله 5. روی خطی که می خواهید محور دوم را به آن اضافه کنید دوبار کلیک کنید
اگر یکبار کلیک کنید ، هر ورودی داده در خط علامت گذاری می شود. اگر روی آن دوبار کلیک کنید ، منوی "Format Data Point" در سمت راست نمودار نمایش داده می شود.

مرحله 6. روی نمادی که شبیه نمودار میله ای است کلیک کنید
این نماد نماد گزینه "Series Options" است. می توانید آن را در بالای منوی "Format Data Point" ، در سمت راست مشاهده کنید.

مرحله 7. دکمه رادیویی "محور ثانویه" را انتخاب کنید
این دکمه در "گزینه های سری" در منوی "Format Data Point" قرار دارد. خطی در محور دوم با عددی در سمت راست آن نمایش داده می شود.
قسمت 2 از 2: تغییر نوع نمودار محور دوم

مرحله 1. روی نمودار راست کلیک کنید
نمودارها معمولاً در مرکز صفحه گسترده Excel نمایش داده می شوند. منوی جدیدی در کنار نمودار خط ظاهر می شود.

مرحله 2. روی Change Series Chart Type کلیک کنید
پس از آن یک پنجره ویرایش گرافیکی ظاهر می شود.

مرحله 3. روی کادر تأیید کنار خطوط دیگری که می خواهید به محور Y اضافه کنید کلیک کنید
برای افزودن خط دیگری به محور Y ، روی کادر تأیید زیر "محور Y" ، در سمت راست سری یا مجموعه داده ها در گوشه سمت راست پایین پنجره کلیک کنید.

مرحله 4. نوع نمودار را برای هر سری داده انتخاب کنید
علاوه بر رسم نمودار مجموعه داده های انتخاب شده برای محور Y جدا ، می توانید داده ها را با انواع دیگر نمودارها نیز نشان دهید. از منوهای کشویی برای انتخاب نوع نمودار برای هر سری داده یا سری در گوشه سمت راست پایین پنجره استفاده کنید.

مرحله 5. روی Ok کلیک کنید
تغییرات ایجاد شده در نمودار ذخیره می شود.