با ارتقاء ویندوز ، تنظیمات و ابزارهای جدید و همچنین به طور کلی قابلیت های ویندوز بهتری خواهید داشت. خوشبختانه ، ارتقاء می تواند سریعتر از همیشه انجام شود ، زیرا همه چیز را می توان به صورت آنلاین انجام داد. این wikiHow به شما آموزش می دهد که چگونه از ویندوز 7 به ویندوز 10 ارتقا دهید.
گام
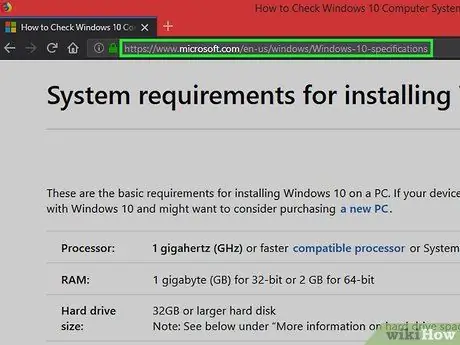
مرحله 1. از صفحه مشخصات سیستم Windows 10 دیدن کنید
شما باید مطمئن شوید که رایانه شما حداقل الزامات را برای اجرای صحیح ویندوز 10 (یعنی 1 گیگابایت رم ، با پردازنده 1 گیگاهرتز) دارد.
اگر ویندوز 7 که از رایانه خود استفاده می کنید دارای مجوز باشد ، ارتقا به ویندوز 10 می تواند به صورت رایگان انجام شود
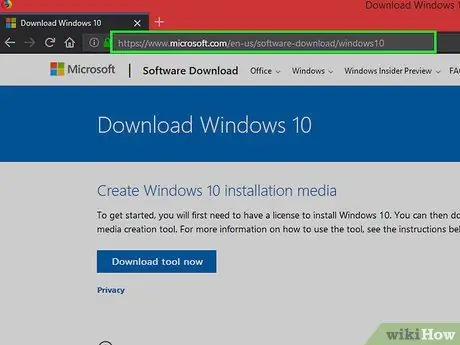
مرحله 2. از صفحه بارگیری Windows 10 دیدن کنید
به صفحه Windows Media Creation Tool منتقل می شوید ، جایی که باید به ویندوز 10 ارتقا دهید.
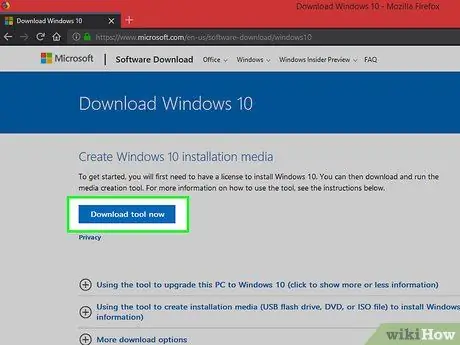
مرحله 3. روی بارگیری کلیک کنید
پس از باز شدن صفحه ، می توانید ویندوز 10 را با کلیک روی این دکمه بارگیری کنید.
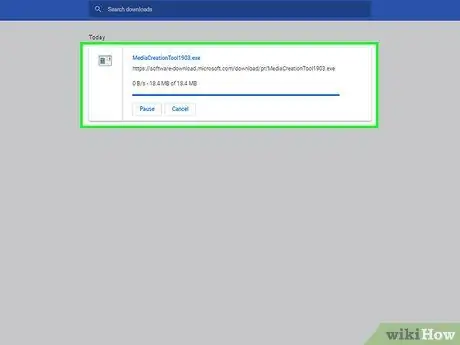
مرحله 4. منتظر بمانید تا بارگیری کامل شود
پس از اتمام بارگیری ، فایل را در پوشه Downloads باز کنید.
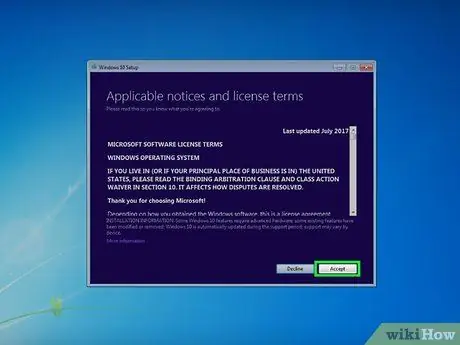
مرحله 5. روی دکمه Accept کلیک کنید
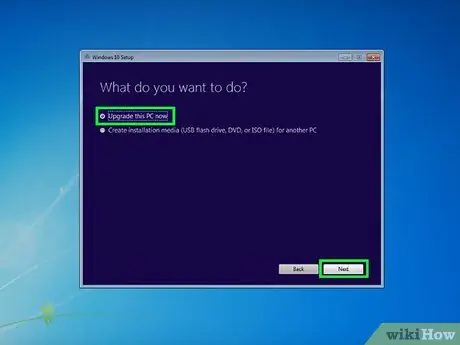
مرحله 6. Upgrade this PC now را انتخاب کنید
پس از کلیک روی این دکمه ، روی Next کلیک کنید.
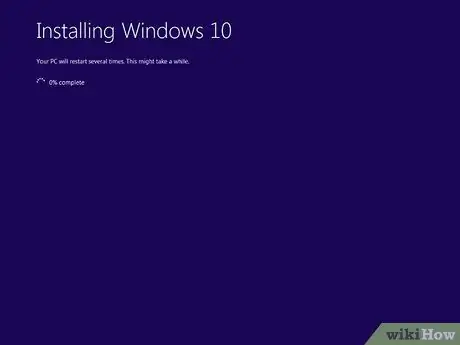
مرحله 7. منتظر بمانید تا مراحل نصب کامل شود
پس از اتمام کار ، کامپیوتر به طور خودکار راه اندازی مجدد می شود و سیستم عامل ویندوز 10 را خواهید داشت.
نکات
- پس از نصب ویندوز 10 ، می توانید Google Chrome را بارگیری و نصب کنید یا از Microsoft Edge استفاده کنید.
- با رفتن به آدرس می توانید مشخصات سیستم رایانه را مشاهده کنید تنظیمات > سیستم > در باره.







