این wikiHow به شما می آموزد که چگونه مجبور شوید برنامه ای را که در ویندوز پاسخ نمی دهد ترک کنید. برای انجام این کار ، از Task Manager استفاده کنید.
گام
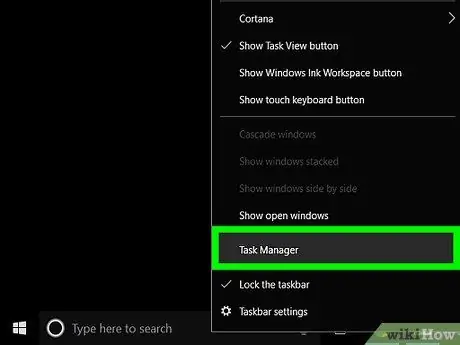
مرحله 1. Task Manager را راه اندازی کنید
روی یک فضای خالی در نوار وظیفه (نوار وظیفه) راست کلیک کنید ، سپس Start Task Manager یا Task Manager را انتخاب کنید.
Task Manager را می توان با فشردن همزمان Control + Shift + Esc نیز اجرا کرد
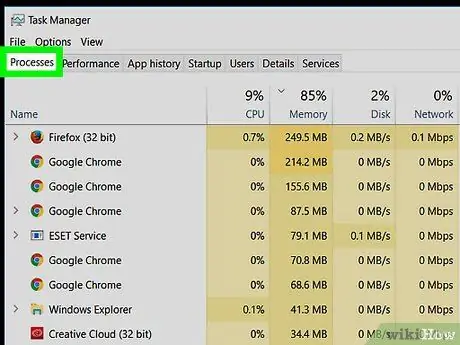
مرحله 2. روی برگه Processes کلیک کنید
در گوشه سمت چپ بالای پنجره Task Manager قرار دارد.
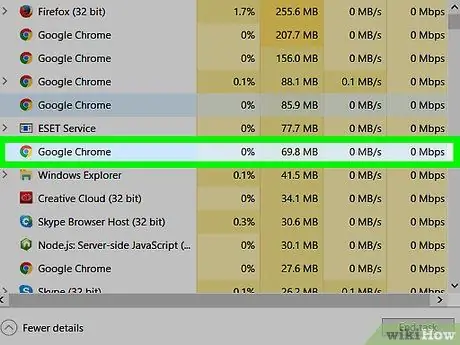
مرحله 3. روی برنامه غیرفعال در لیست کلیک کنید
برنامه ای را انتخاب کنید که پاسخ نمی دهد. در ویندوز 8 و 10 ، برنامه در سربرگ "Apps" قرار دارد.
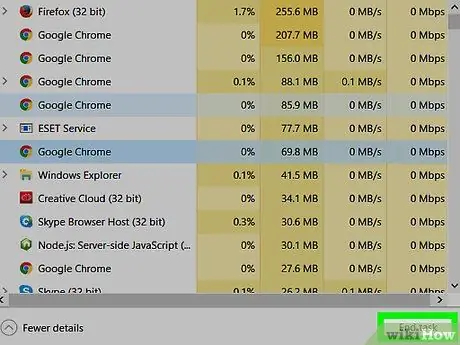
مرحله 4. روی دکمه پایان کار کلیک کنید
در گوشه سمت راست پایین پنجره قرار دارد. برنامه هایی که پاسخ نمی دهند ظرف چند ثانیه بسته می شوند.







