این مقاله به شما می آموزد که چگونه دکمه "اکنون خرید کنید" را به محصول یا صفحه تجاری فیس بوک اضافه کنید. این دکمه کاربران فیس بوک را به یک سایت خارجی هدایت می کند که می توانند از آن برای خرید خدمات یا محصول شما استفاده کنند.
گام
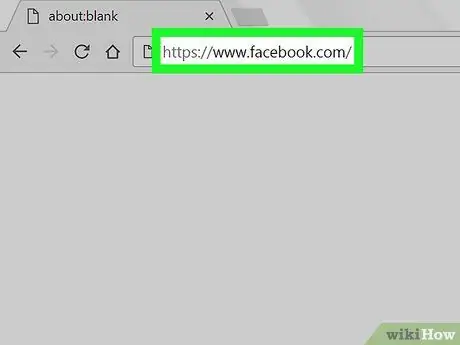
مرحله 1. یک مرورگر وب راه اندازی کنید و از https://www.facebook.com دیدن کنید
برای افزودن دکمه خرید در حال حاضر می توانید از هر مرورگری در رایانه خود استفاده کنید. اگر وارد فیس بوک نشده اید ، می توانید همین حالا این کار را انجام دهید.
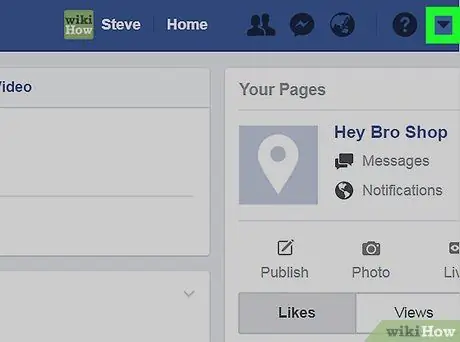
مرحله 2. روی پیکان رو به پایین در گوشه بالا سمت راست کلیک کنید
این یک منو را نشان می دهد.
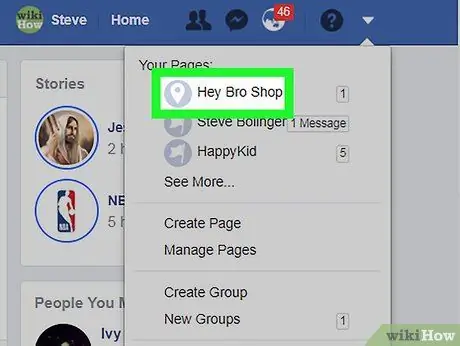
مرحله 3. روی نام صفحه خود کلیک کنید
اگر چندین صفحه دارید و صفحه ای را که می خواهید ویرایش کنید پیدا نکرده اید ، کلیک کنید بیشتر ببین… برای باز کردن گزینه های دیگر
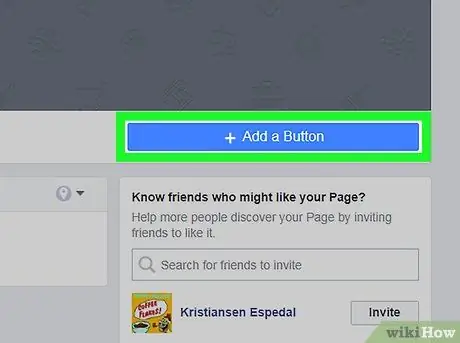
مرحله 4. روی + Add a Button کلیک کنید
این یک دکمه آبی در گوشه سمت راست پایین جلد است. لیستی از گزینه های دکمه نمایش داده می شود.
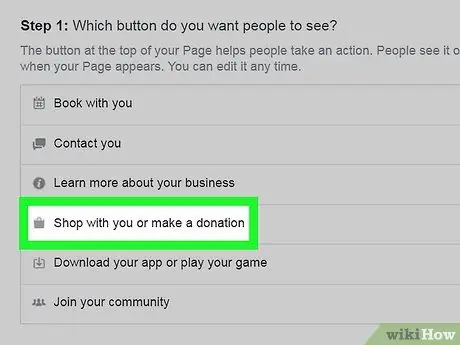
مرحله 5. روی Shop with you کلیک کنید یا کمک مالی کنید
با این کار گزینه های اضافی زیر آن باز می شود.
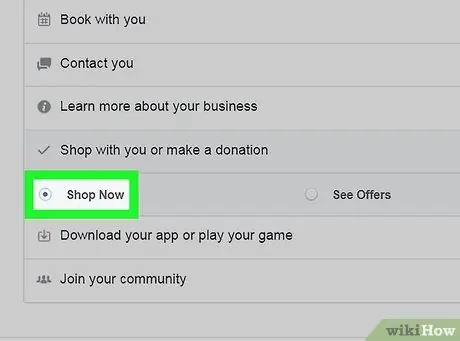
مرحله 6. روی خرید اکنون کلیک کنید
یک پیش نمایش دکمه در گوشه بالا سمت راست نمایش داده می شود.
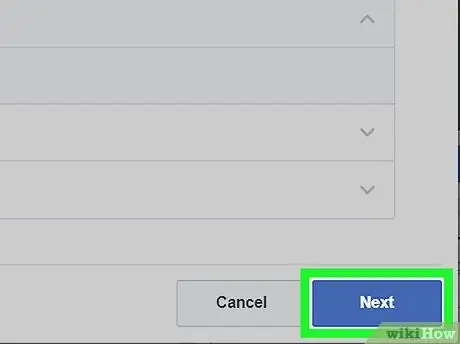
مرحله 7. روی دکمه Next در گوشه پایین سمت راست کلیک کنید
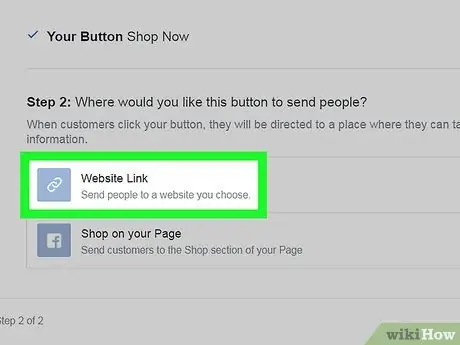
مرحله 8. روی پیوند وب سایت کلیک کنید
این اولین گزینه تحت عنوان "مرحله 2" است.
اگر سایتی برای فروش محصولات ندارید ، می توانید آن را در فیس بوک ایجاد کنید. در عوض ، باید کلیک کنید در صفحه خود خرید کنید ، و کلیک کردن تمام کنید.
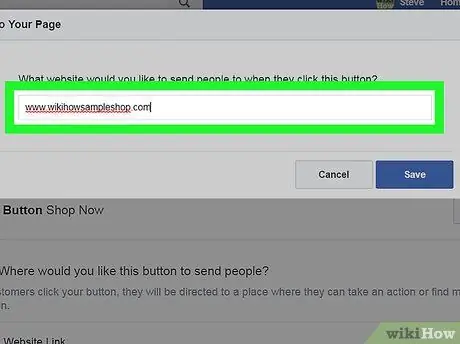
مرحله 9. آدرس سایت خود را وارد کنید
این نشانی اینترنتی است که کاربران فیس بوک با کلیک روی دکمه باز می کنند همین حالا خرید کنید.
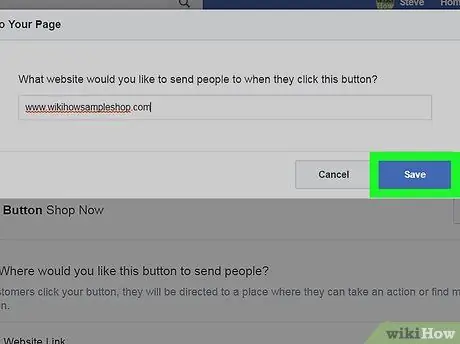
مرحله 10. روی ذخیره کلیک کنید
اکنون دکمه خرید اکنون در صفحه فیس بوک شما فعال است.







