آیا می خواهید فیلم ها را روی iPod قرار دهید؟ این برای iPod Touch ، iPod Classic ، iPod (نسل 5) یا iPod Nano (نسل 3 و بالاتر) آسان است. بسته به نوع ، قالب و منبع ویدئویی که می خواهید همگام سازی کنید ، روش انجام این کار ممکن است کمی متفاوت باشد ، بنابراین حتماً روش مناسب زیر را بخوانید.
گام
روش 1 از 4: خرید فیلم از iTunes
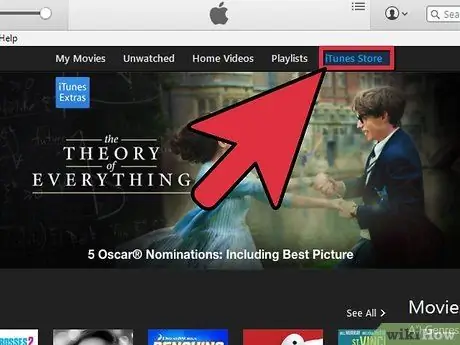
مرحله 1. از iTunes Store دیدن کنید
هر ویدئویی که از iTunes Store خریداری شود می تواند بر روی iPod پخش شود.
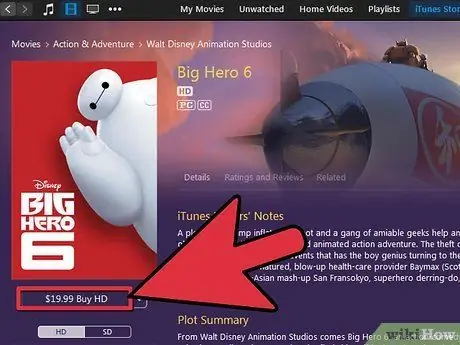
مرحله 2. ویدئو را بارگیری و پرداخت کنید

مرحله 3. iPod را به iTunes وصل کنید
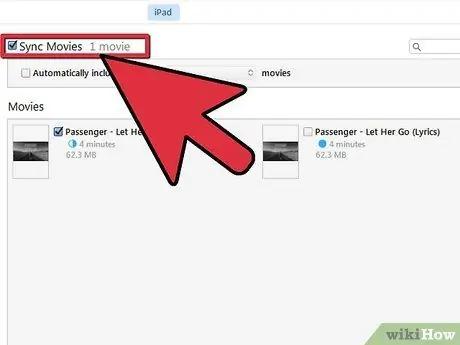
مرحله 4. ویدئوی منتقل شده را انتخاب کنید
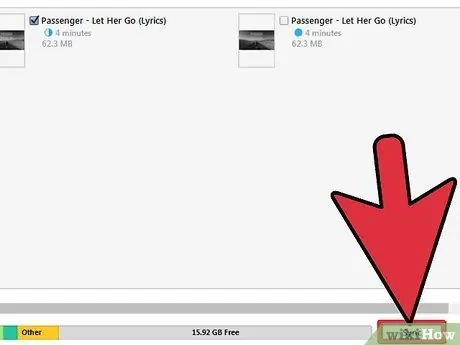
مرحله 5. iPod را همگام سازی کنید
روش 2 از 4: تبدیل فایل ها برای iTunes
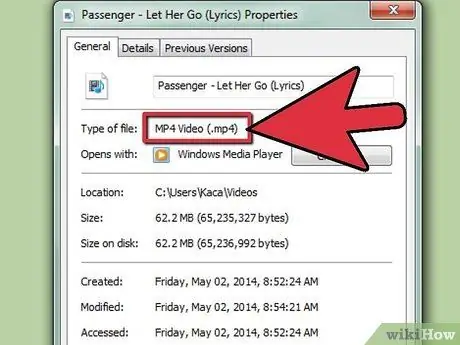
مرحله 1. فرمت ویدئو را بشناسید
iPod فقط می تواند فایل های.m4v ،.mp4 یا.mov را پخش کند. فایل ویدئویی شما باید در قالب.mov باشد. اگر این برنامه افزودنی را ندارید ، باید آن را تغییر دهید. در این صورت ، ویدیو را در iTunes باز کنید و آن را با iPod همگام سازی کنید.
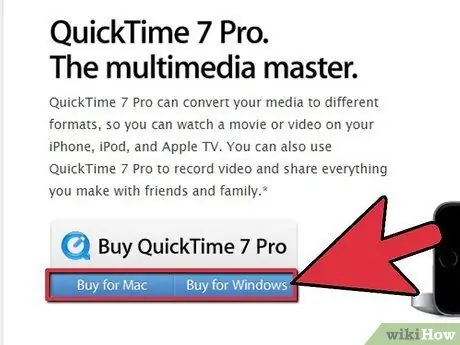
مرحله 2. با نرم افزار اپل تبدیل کنید
اگر از Mac استفاده می کنید ، می توانید از QuickTime Pro برای تبدیل فایل های خود به فرمت مخصوص iPod استفاده کنید.
- QuickTime Player Pro 7.0.3 را بارگیری و نصب کنید
- فایل ویدئویی را انتخاب یا وارد کنید.
- File-> Export را انتخاب کنید
- از لیست کشویی Export ، گزینه Movie to iPod را انتخاب کنید.
- یک فایل جدید روی دسکتاپ ایجاد می شود. این فایل را به iTunes وارد کنید و iPod خود را همگام سازی کنید.
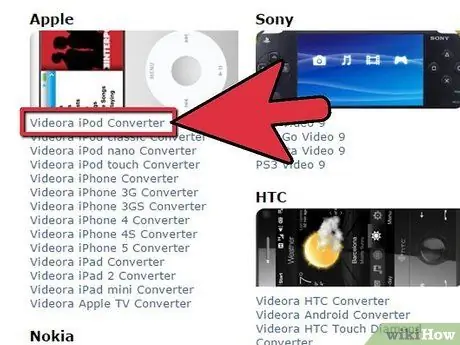
مرحله 3. نرم افزار شخص ثالث را بارگیری کنید
چندین برنامه شخص ثالث برای بارگیری در اینترنت موجود است که فایل های ویدئویی را به.mov تبدیل می کند.
- Videora ، PQDVD ، 3GP Converter ، Leawo Free iPod Converter ، Any Video Converter (به این صورت نامیده می شود) و Handbrake همه گزینه های محبوب برای ویندوز هستند.
- برای مکینتاش ، از Handbrake یا VideoMonkey استفاده کنید.
- اگر در استفاده از برنامه مشکل دارید ، "انجمن راهنمای نرم افزار" را بصورت آنلاین تایپ کنید و نام برنامه ای را که بارگیری کرده اید جایگزین [نرم افزار] کنید.
روش 3 از 4: وارد کردن فیلم های با فرمت صحیح

مرحله 1. iTunes را باز کنید
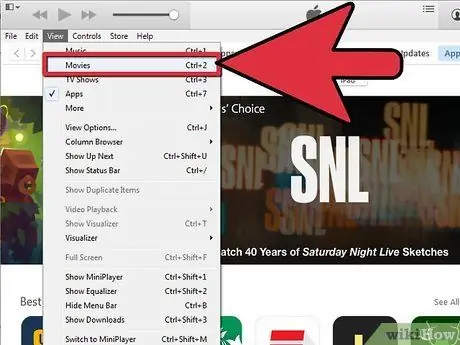
مرحله 2. فیلم ها را انتخاب کنید
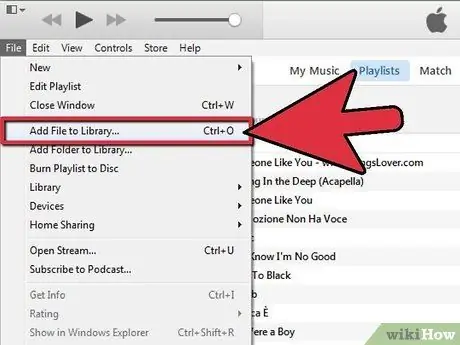
مرحله 3. File-> Import را انتخاب کنید
فیلم به iTunes وارد خواهد شد.
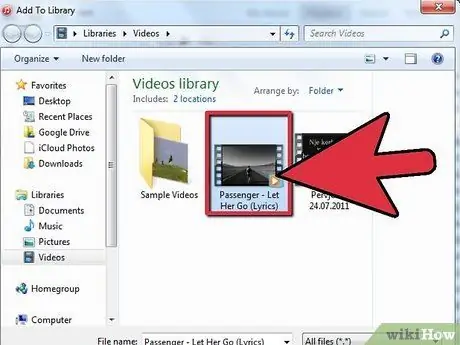
مرحله 4. یک فیلم را با یک کلیک انتخاب کنید
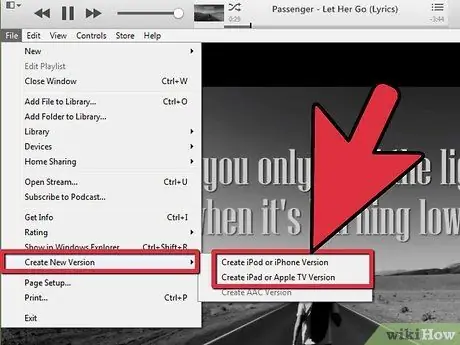
مرحله 5. Advanced-> Convert Selection for iPod را انتخاب کنید
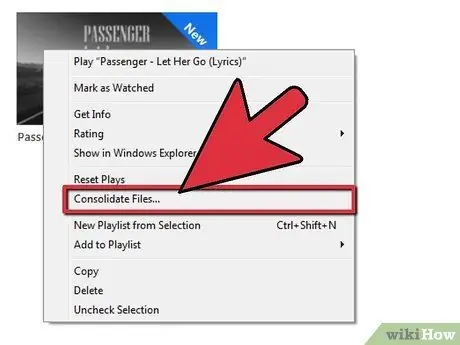
مرحله 6. همچنین می توانید روی نماد فایل فیلم راست کلیک کرده و این گزینه را انتخاب کنید
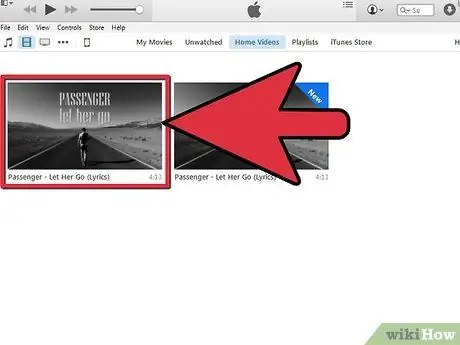
مرحله 7. فایلهای جدید ایجاد شده را برای همگام سازی انتخاب کنید
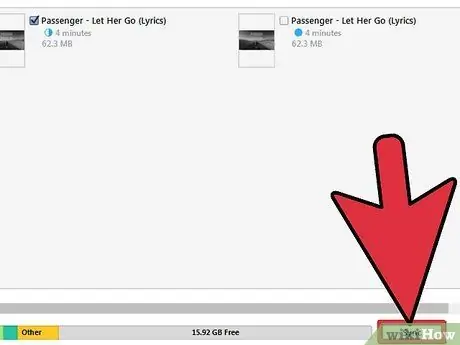
مرحله 8. iPod و iTunes را همگام سازی کنید
روش 4 از 4: عیب یابی
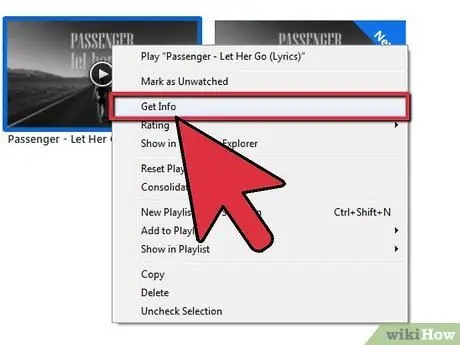
مرحله 1. تعیین کنید که آیا فایل شما مخلوط شده است یا خیر
اگر می توانید ویدیو را روی iPod پخش کنید اما هیچ صدایی وجود ندارد ، به این معنی است که ویدیو بی صدا شده یا دارای فرمت ناسازگار است. فایل muxed شامل قطعات صوتی و تصویری قطع شده است ، که به جای ذخیره شدن به عنوان آهنگ های جداگانه ، با هم مخلوط می شوند. در اینجا نحوه پیدا کردن است.
- فایل اصلی فیلم را در QuickTime Player باز کنید.
- از منوی پنجره ، نمایش اطلاعات فیلم را انتخاب کنید.
- روی پنجره اطلاعات فیلم (در صورت بسته بودن) روی مثلث More Info کلیک کنید.
- به ورودی کنار "قالب" نگاه کنید.
- اگر فرمت "MPEG1 muxed" یا "MPEG2 muxed" باشد ، قسمت صوتی فایل ویدیویی با برنامه های iPod و iTunes و سایر برنامه های مبتنی بر QuickTime سازگار نیست. شما نمی توانید این مشکل را غیر از استفاده از برنامه شخص ثالث برای تبدیل همه فایل ها برطرف کنید.
نکات
- همیشه از آخرین نسخه نرم افزار ، مخصوصاً برای QuickTime استفاده کنید.
- اگر ویدیوی شما یک ویدئوی muxed است ، هنگام تبدیل با استفاده از iTunes ، صدا از بین می رود. مطمئن شوید که برای این کار از برنامه شخص ثالث استفاده می کنید و ابتدا یک نسخه پشتیبان از ویدیو نگه دارید.
- یک برنامه بارگیری فیلم رایگان از App Store دریافت کنید. اتصال iPod به iTunes و انتقال فیلم ها به کامپیوتر آسان است. آن را در iTunes ذخیره کنید و همگام سازی کنید!
- نمی دانید کدام نسل iPod دارید؟ اینجا را دریابید.
هشدار
- اگر iTunes هنگام تبدیل فیلم ها به فرمت iPod پیغام خطا را نشان می دهد ، به این معنی است که شما از فرمت صحیح وارد کردن iTunes استفاده نمی کنید.
- CSS یک طرح ضد دزدی دریایی DVD است که از رمزگذاری برای محافظت از محتویات دیسک استفاده می کند. در برخی از کشورها ، مانند ایالات متحده ، می توانید با استخراج فیلم از DVD ، قانون جزای ایالات متحده (فصل 17 ، بخش 1201) را نقض کنید.
- همیشه از آخرین نسخه نرم افزار ، مخصوصاً برای QuickTime استفاده کنید.







