دستگاه های بلوتوث موتورولا به شما کمک می کنند بدون استفاده از دست خود با تلفن صحبت کنید ، بنابراین می توانید بدون نیاز به نگه داشتن تلفن در دست و نگه داشتن آن در گوش یا استفاده از ویژگی بلندگو ، به فعالیت های دیگر بپردازید. بلوتوث موتورولا را می توان تقریباً با هر دستگاه دیگری که دارای فناوری بلوتوث است جفت و استفاده کرد.
گام
روش 1 از 3: جفت شدن بلوتوث موتورولا با دستگاه iOS

مرحله 1. هدست بلوتوث خود را روشن کنید

مرحله 2. صبر کنید تا چراغ نشانگر دستگاه بلوتوث موتورولا چشمک نزند و به طور مداوم به رنگ آبی روشن شود
وقتی چراغ به رنگ آبی تیره روشن می ماند ، هدست وارد حالت جفت شدن می شود.
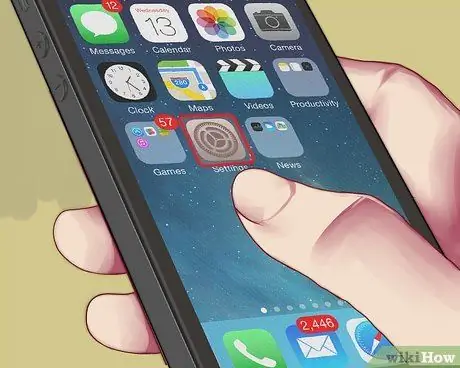
مرحله 3. روی "تنظیمات" در صفحه اصلی دستگاه iOS ضربه بزنید
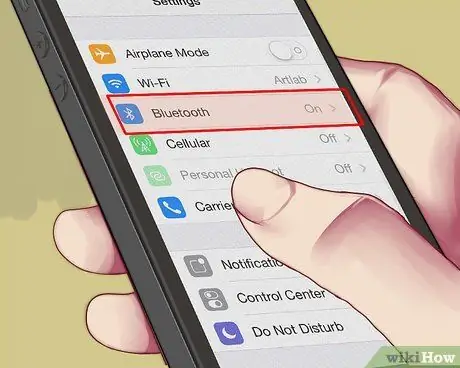
مرحله 4. "Bluetooth" را فشار دهید. "دستگاه iOS شما به طور خودکار جستجوی دستگاههای بلوتوث نزدیک را شروع می کند.
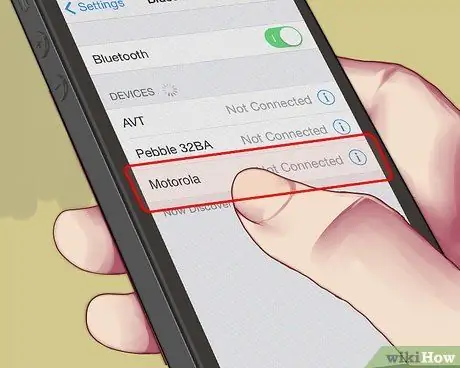
مرحله 5. روی نام دستگاه Motorola Bluetooth که در لیست دستگاه های موجود ظاهر می شود ضربه بزنید
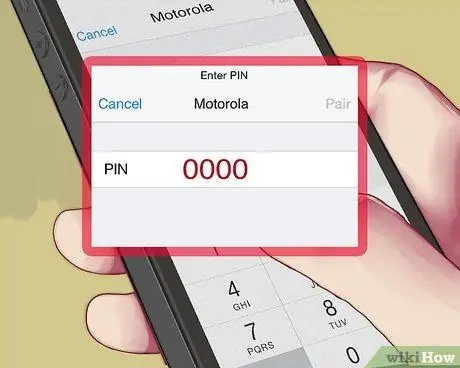
مرحله 6. هنگامی که از شما خواسته شد رمز عبور "0000" را در دستگاه iOS وارد کنید
دستگاه iOS اکنون با هدست بلوتوث Motorola به درستی متصل می شود.
روش 2 از 3: جفت شدن بلوتوث در اندروید Motorola
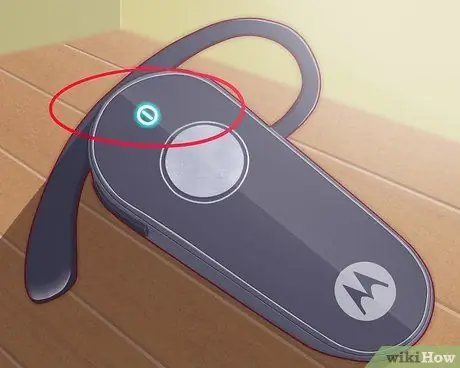
مرحله 1. هدست بلوتوث خود را روشن کنید

مرحله 2. صبر کنید تا چراغ نشانگر دستگاه بلوتوث موتورولا چشمک نزند و به طور مداوم به رنگ آبی روشن شود
وقتی چراغ به رنگ آبی تیره روشن می ماند ، هدست وارد حالت جفت شدن می شود.

مرحله 3. دکمه منو را در دستگاه Android فشار دهید ، سپس روی "تنظیمات" ضربه بزنید
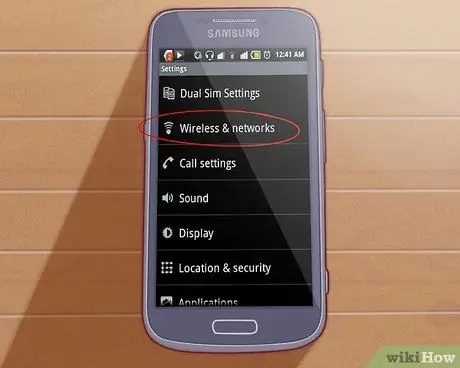
مرحله 4. روی "بی سیم و شبکه ها" ضربه بزنید.”
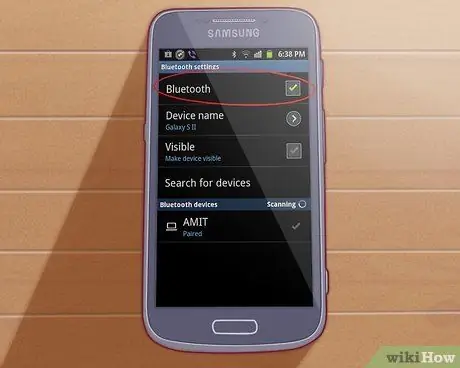
مرحله 5. روی "بلوتوث" ضربه بزنید تا ویژگی بلوتوث اجرا شود
علامت تیک در کادر کنار "بلوتوث" ظاهر می شود.
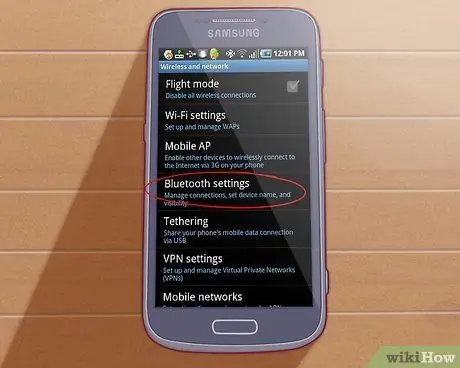
مرحله 6. روی "تنظیمات بلوتوث" ضربه بزنید
دستگاه Android به طور خودکار دستگاههای بلوتوث موجود در این نزدیکی را اسکن می کند.
اگر دستگاه Android جستجوی دستگاهها را به صورت خودکار شروع نکرد ، روی "اسکن دستگاهها" ضربه بزنید
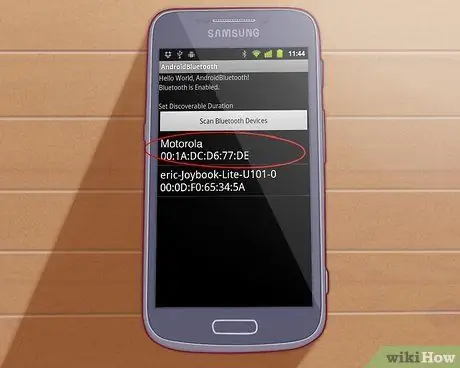
مرحله 7. هنگامی که نام دستگاه بلوتوث Motorola در لیست دستگاه های موجود ظاهر شد ، ضربه بزنید

مرحله 8. وقتی از شما خواسته شد کلید عبور "0000" را در دستگاه Android وارد کنید
دستگاه Android شما اکنون به هدست بلوتوث Motorola متصل می شود.
روش 3 از 3: اتصال Motorola Bluetooth با سایر دستگاه ها
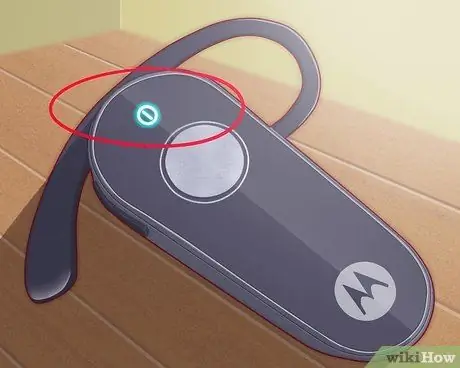
مرحله 1. هدست بلوتوث خود را روشن کنید

مرحله 2. صبر کنید تا چراغ نشانگر دستگاه بلوتوث موتورولا چشمک نزند و به طور مداوم به رنگ آبی روشن شود
وقتی چراغ به رنگ آبی تیره روشن می ماند ، هدست وارد حالت جفت شدن می شود.
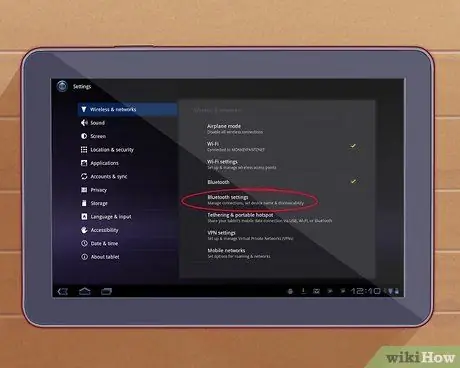
مرحله 3. به تنظیمات بلوتوث دستگاه خود بروید
محل تنظیمات بلوتوث بسته به دستگاهی که بلوتوث موتورولا به آن متصل است متفاوت است. به عنوان مثال ، اگر از تلفن همراه Motorola استفاده می کنید که توسط سیستم عامل Android پشتیبانی نمی شود ، برای دسترسی به تنظیمات بلوتوث ، "Connection" را از منوی Settings انتخاب کنید.
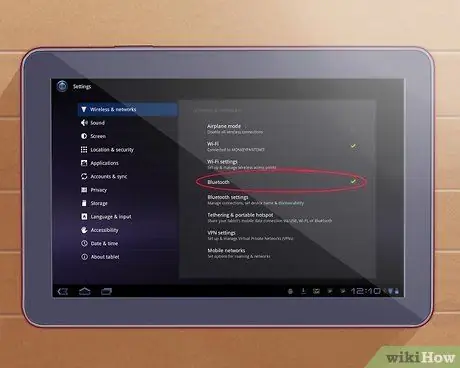
مرحله 4. مطمئن شوید که تنظیمات بلوتوث دستگاه باز شده و روشن است
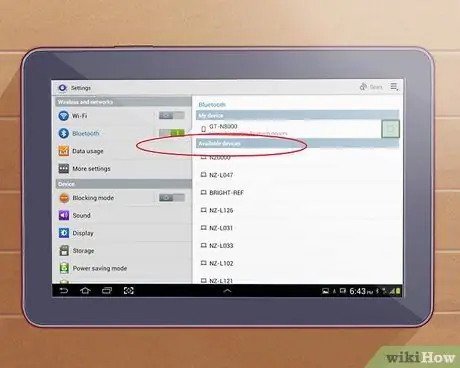
مرحله 5. اسکن یا جستجوی دستگاه های بلوتوث مجاور را انتخاب کنید
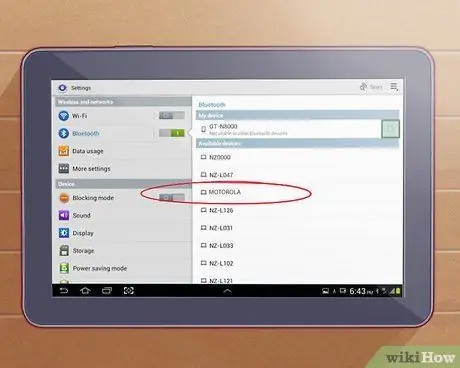
مرحله 6. وقتی دستگاه Bluetooth Motorola در لیست دستگاه های موجود ظاهر می شود ، انتخاب کنید
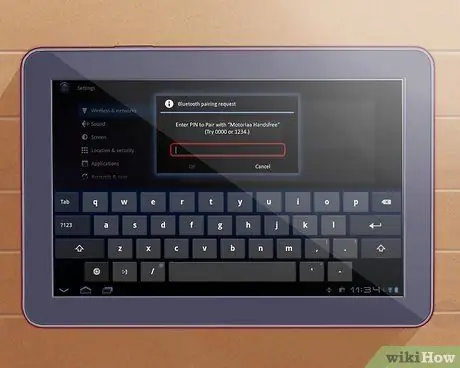
مرحله 7. وقتی از شما خواسته شد کلید عبور "0000" را وارد دستگاه کنید
تلفن یا دستگاه بی سیم شما اکنون به هدست بلوتوث Motorola متصل می شود.







