این wikiHow به شما آموزش می دهد که چگونه می توانید اتصال اینترنت تلفن Android خود را به صورت بی سیم از طریق بلوتوث به اشتراک بگذارید.
گام
روش 1 از 3: فعال کردن بلوتوث در تلفن Android
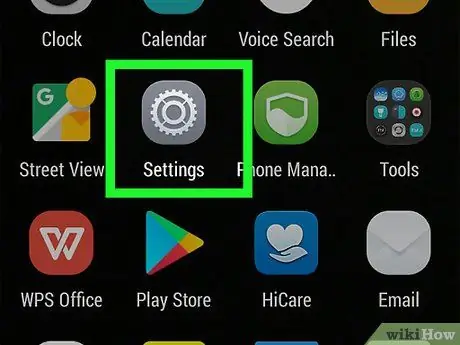
مرحله 1. روی نماد دندانه خاکستری در کشوی برنامه (کشوی برنامه) ضربه بزنید تا برنامه تنظیمات باز شود
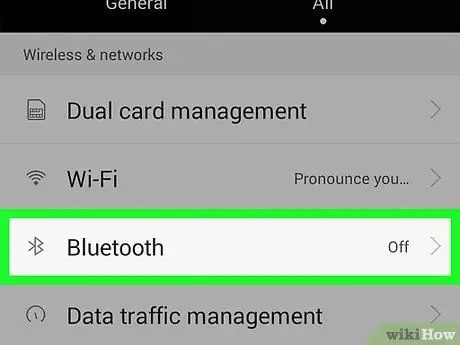
مرحله 2. روی گزینه Bluetooth ضربه بزنید
به طور کلی ، این گزینه در بالای بالای صفحه قرار دارد. با این حال ، در برخی از دستگاه ها ، باید آن را بکشید تا آن را پیدا کنید.
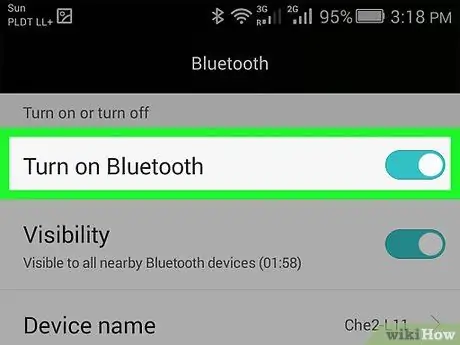
مرحله 3. سوئیچ بلوتوث را به موقعیت "روشن" بکشید تا دکمه سبز شود
تغییر رنگ دکمه نشان می دهد که بلوتوث گوشی روشن است.
- همچنین نماد بلوتوث (ᛒ) را در نوار وضعیت در بالای صفحه مشاهده خواهید کرد.
- اگر دکمه بلوتوث سبز است ، بلوتوث دستگاه شما روشن است.
روش 2 از 3: جفت شدن Android
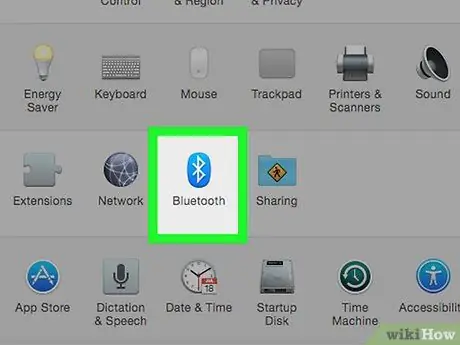
مرحله 1. بلوتوث دستگاهی را که می خواهید با آن جفت شود روشن کنید ، برای مثال لپ تاپ ، رایانه لوحی یا تلفن دیگری
این روند جفت شدن بسته به سیستم عامل دستگاه متفاوت است.
- iPhone/Android - بازش کن تنظیمات ، ضربه زدن بلوتوث ، سپس سوئیچ را به موقعیت "روشن" بکشید.
- پنجره ها - بازش کن تنظیمات ، کلیک دستگاه ها ، کلیک بلوتوث و سایر دستگاه ها ، و روی دکمه "بلوتوث" کلیک کنید.
- مک - روی نماد کلیک کنید منوی اپل ، کلیک تنظیمات سیستم ، کلیک بلوتوث ، و کلیک کنید بلوتوث را روشن کنید.
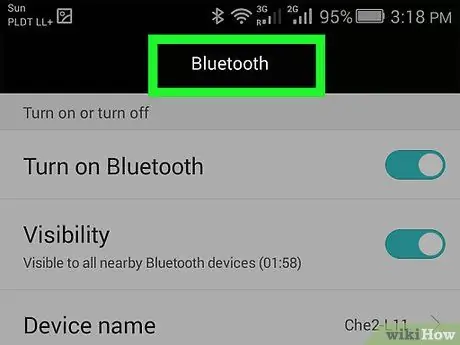
مرحله 2. به تلفن Android خود بروید و در صورت تغییر به صفحه دیگر ، قبل از ادامه منوی بلوتوث را باز کنید
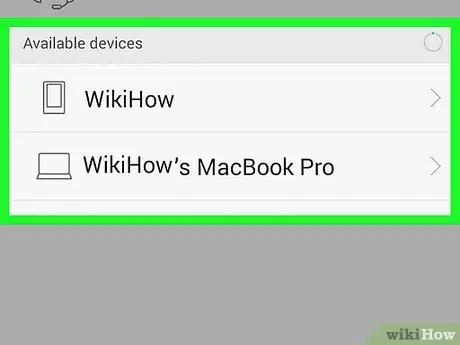
مرحله 3. منتظر بمانید تا نام رایانه لوحی/تلفن/رایانه شما در منوی بلوتوث ظاهر شود
نام بلوتوث دستگاه شما متفاوت خواهد بود. با این حال ، به طور کلی نام بلوتوث شامل سازنده دستگاه ، نام محصول و/یا شماره سریال است
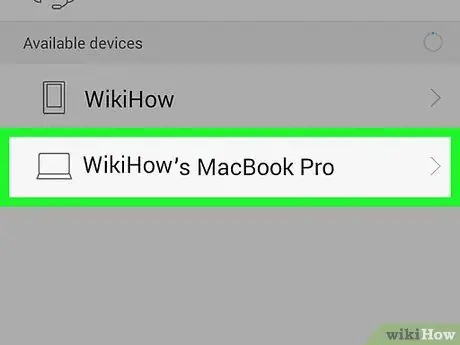
مرحله 4. روی نام دستگاه ضربه بزنید تا روند جفت شدن آغاز شود
اگر نام دستگاه دیگری را نمی بینید ، بلوتوث را در آن دستگاه خاموش و دوباره روشن کنید
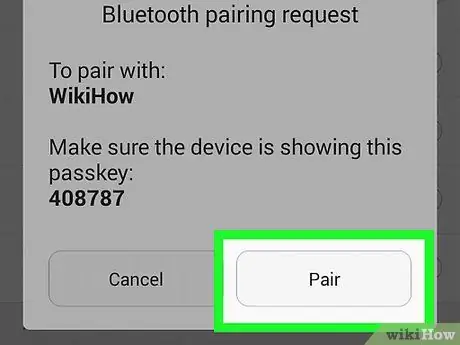
مرحله 5. در صورت درخواست ، کد را تأیید کنید ، سپس روی Pair (Windows) ضربه بزنید
اگر کد نمایش داده شده در دستگاه بلوتوث همان کد نمایش داده شده در رایانه است ، می توانید ضربه بزنید جفت کردن با گاوصندوق
- این روند را سریع انجام دهید. در غیر این صورت ، جفت شدن با شکست مواجه می شود و شما مجبورید این روند را تکرار کنید.
- اگر تلفن خود را با مک جفت کرده اید ، ممکن است لازم باشد ضربه بزنید تایید کنید قبل از موفقیت آمیز بودن جفت شدن
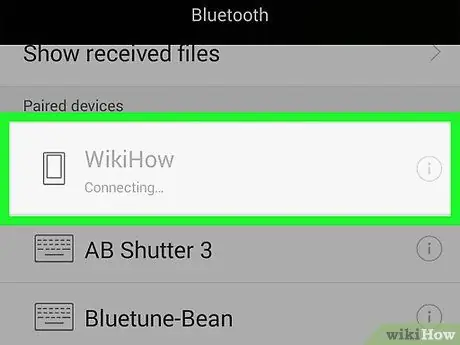
مرحله 6. منتظر بمانید تا دستگاه شما به تلفن Android متصل شود
پس از تکمیل تأیید ، دستگاه در منوی بلوتوث تلفن ظاهر می شود و برعکس.
روش 3 از 3: اشتراک گذاری اینترنت از طریق بلوتوث
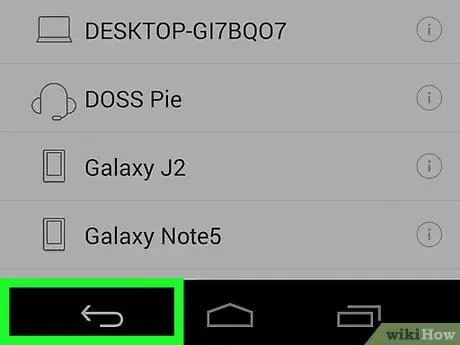
مرحله 1. روی دکمه برگشت در گوشه سمت چپ بالای صفحه تلفن Android ضربه بزنید
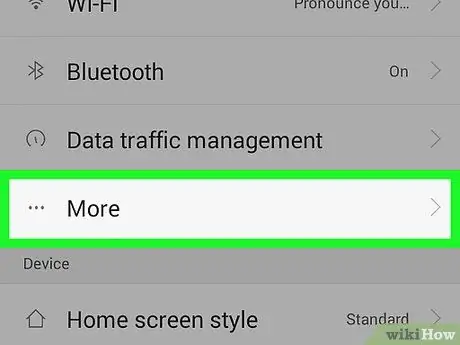
مرحله 2. روی گزینه More ضربه بزنید
این گزینه در زیر عنوان "WIRELESS & NETWORKS" ، در بالای بالای منوی تنظیمات ، قرار دارد.
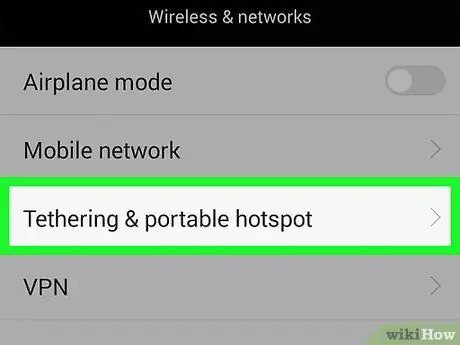
مرحله 3. در بخش "بیشتر" سرصفحه "WIRELESS & NETWORKS" ، روی Tethering & hotspot قابل حمل ضربه بزنید
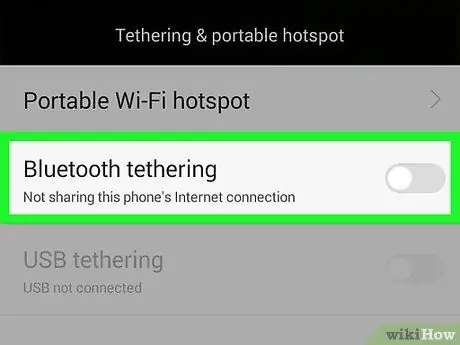
مرحله 4. سوئیچ اتصال بلوتوث به موقعیت "روشن" را بکشید
این دکمه در انتهای گزینه ها قرار دارد و پس از فعال شدن اتصال اینترنت سبز می شود.
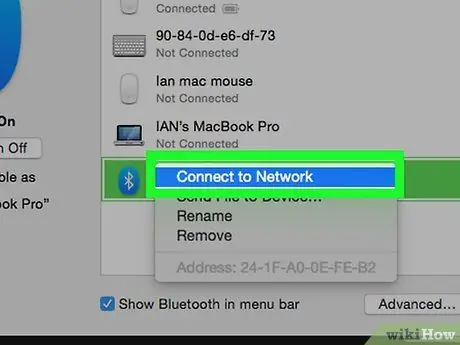
مرحله 5. شبکه بلوتوث را در دستگاه دیگر تنظیم کنید
از آنجا که اکثر دستگاهها برای پذیرش اتصال اینترنت از کارت شبکه بی سیم تنظیم شده اند ، باید اتصال دستگاه دیگر را فعال کنید تا دستگاه از طریق بلوتوث به اینترنت متصل شود. برای فعال کردن شبکه:
- اندروید - روی نام تلفن خود و سپس گزینه ها ضربه بزنید دسترسی به اینترنت.
- پنجره ها - روی نام تلفن راست کلیک کرده ، را انتخاب کنید اتصال با استفاده از ، و کلیک کنید نقطه دسترسی.
- مک - روی نام تلفن کلیک کنید ، روی نماد دندانه دار در پایین پنجره کلیک کنید ، سپس را انتخاب کنید اتصال به شبکه.
- اگر از iPhone استفاده می کنید ، اتصال بلوتوث تا زمانی که Wi-Fi خاموش یا در دسترس نباشد فعال خواهد بود.
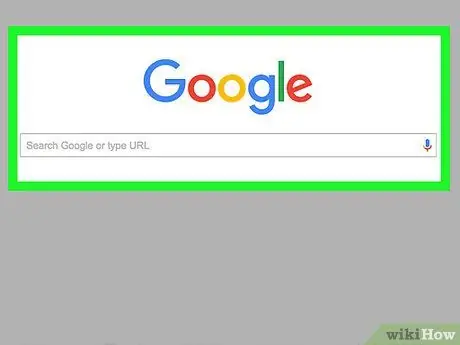
مرحله 6. اتصال اینترنت خود را آزمایش کنید
تا زمانی که رایانه/رایانه لوحی/تلفن شما به تلفن Android شما متصل است ، می توانید از اینترنت در دستگاه متصل استفاده کنید.
نکات
- اگر اتصال Wi-Fi دارید ، تلفن و/یا دستگاه های دیگر ممکن است آن شبکه را بر بلوتوث در اولویت قرار دهند.
- برای اتصال ایده آل بلوتوث ، تلفن و رایانه را در فاصله چند سانتی متری قرار دهید.
هشدار
- قبل از به اشتراک گذاشتن اتصال خود ، از قوانین استفاده از شرکت مخابراتی خود مطمئن شوید. ممکن است اپراتورها برای اتصال به اینترنت هزینه بیشتری دریافت کنند.
- اتصال به بلوتوث ممکن است کندتر باشد.







