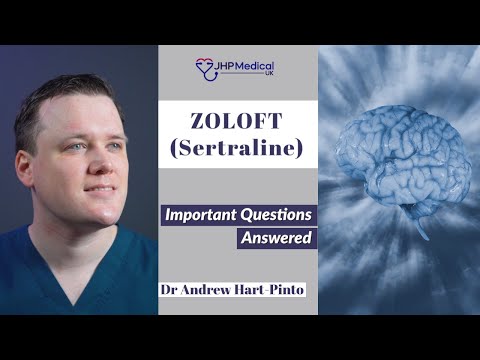این wikiHow به شما آموزش می دهد که چگونه یک لیست پخش را روی iTunes با استفاده از iTunes رایت کنید.
گام
قسمت 1 از 2: ایجاد یک لیست پخش جدید

مرحله 1. iTunes را باز کنید
این نماد برنامه شبیه یک نت موسیقی رنگارنگ در زمینه سفید به نظر می رسد.
در صورت درخواست به روز رسانی برنامه ، روی "کلیک کنید" iTunes را بارگیری کنید ”و قبل از ادامه دستورالعمل های روی صفحه را دنبال کنید.

مرحله 2. روی File کلیک کنید
در گوشه سمت چپ بالای پنجره iTunes (Windows) یا صفحه کامپیوتر (Mac) قرار دارد. پس از کلیک روی آن ، منوی کشویی ظاهر می شود.

مرحله 3. New را انتخاب کنید
در بالای منوی کشویی قرار دارد " فایل " پس از آن ، یک منوی بازشو نمایش داده می شود.

مرحله 4. روی Playlists کلیک کنید
در منوی بازشو قرار دارد. پس از کلیک ، یک لیست پخش خالی در سمت چپ پنجره برنامه نمایش داده می شود.

مرحله 5. نام لیست را وارد کنید
بدون کلیک روی چیزی ، نام لیست پخش را تایپ کنید ، سپس Enter را فشار دهید. پس از آن ، نامی به لیست پخش جدید اختصاص داده می شود.

مرحله 6. موسیقی را به لیست پخش اضافه کنید
روی آهنگی از کتابخانه iTunes خود کلیک کرده و آن را به عنوان لیست پخش بکشید ، سپس آن را رها کنید. هنگامی که آهنگ هایی را که می خواهید رایت شوند اضافه کنید ، می توانید فرآیند رایت لیست پخش را روی CD شروع کنید.
می توانید آهنگ هایی با مدت زمان کل 80 دقیقه را به یک سی دی صوتی اضافه کنید
قسمت 2 از 2: رایت لیست پخش
مرحله 1. مطمئن شوید کامپیوتر شما دارای درایو DVD است
برای رایت سی دی صوتی ، رایانه شما باید دارای درایو DVD باشد. ساده ترین راه برای تشخیص اینکه آیا رایانه شما مجهز به درایو DVD است ، بررسی آرم "DVD" در سینی/بخش CD است.
- اگر رایانه شما درایو DVD ندارد (یا اصلا درایو دیسک ندارد) ، باید یک درایو DVD خارجی خریداری کرده و آن را از طریق کابل USB به رایانه خود وصل کنید.
- اگر از رایانه Mac استفاده می کنید ، ممکن است نیاز به خرید یک درایو DVD خارجی داشته باشید. اگر رایانه شما دارای پورت USB 3.0 مربع نیست ، درایو را خریداری کنید که دارای گواهینامه Apple بوده و دارای کابل USB-C باشد.
مرحله 2. یک CD-R خالی را وارد رایانه کنید
CD-R را روی سینی DVD قرار دهید و لوگو رو به بالا باشد.
- CD-R مورد استفاده باید خالی باشد و قبلاً استفاده نشده است.
- برای این فرآیند رایت از CD-RW استفاده نکنید زیرا وقتی دیسک را در دستگاه پخش کننده سی دی قرار می دهید ، همیشه نمی توان فایل ها/موسیقی را پخش کرد.

مرحله 3. پنجره های باز را ببندید
هنگامی که یک CD خالی درج می شود ، ممکن است پنجره جدیدی ظاهر شود (بسته به تنظیمات رایانه). اگر پنجره ای باز است ، آنها را ببندید.

مرحله 4. یک لیست پخش را انتخاب کنید
روی نام لیست در نوار کناری سمت چپ برنامه iTunes کلیک کنید.

مرحله 5. روی File کلیک کنید
در گوشه سمت چپ بالای پنجره iTunes قرار دارد. پس از آن ، یک منوی کشویی نمایش داده می شود.

مرحله 6. روی Burn Playlist to Disc کلیک کنید
این گزینه در منوی کشویی است " فایل " پس از آن ، پنجره جدیدی نمایش داده می شود.

مرحله 7. مطمئن شوید که کادر "Audio CD" علامت زده شده است
در صورت انتخاب گزینه های دیگر ، روی کادر "Audio CD" کلیک کنید. با استفاده از این گزینه ، هنگامی که دیسک در دستگاه پخش کننده سی دی قرار می گیرد ، می توان موسیقی روی CD را پخش کرد.
اگر می خواهید آهنگ ها را بدون نیاز به پخش روی استریو روی یک سی دی ذخیره کنید ، می توانید کادر "CD CD یا DVD" را علامت بزنید

مرحله 8. روی Burn کلیک کنید
در انتهای پنجره است. پس از آن ، لیست پخش رایت می شود/در یک CD کپی می شود.
فرآیند رایت سی دی در هر آهنگ حدود یک دقیقه طول می کشد بنابراین باید صبور باشید
مرحله 9. پس از اتمام رایت سی دی را خارج کنید
پس از اتمام فرآیند سوزاندن ، دکمه "Eject" را در جلوی درایو DVD (یا در صورت وجود روی صفحه کلید Mac) فشار دهید و CD را خارج کنید.
در برخی از رایانه ها ، ممکن است CD پس از اتمام رایت به طور خودکار خارج شود
نکات
- سی دی های سوخته معمولاً در اکثر استریوها قابل پخش هستند.
- غیر معمول نیست که سی دی ها فقط دارای صدا با مدت زمان کل 70-75 دقیقه باشند ، و نه 80 دقیقه.