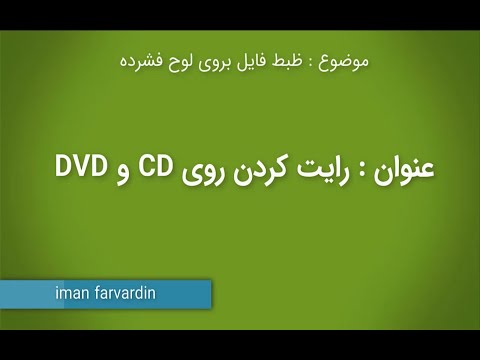این wikiHow به شما آموزش می دهد که چگونه برنامه iTunes را از Apple به رایانه Windows یا Mac بارگیری کنید. همچنین می توانید برنامه iTunes Store را در iPhone یا iPad خود بارگیری کنید ، زیرا این برنامه ها معمولاً در iOS نصب می شوند. نسخه رایانه ای iTunes مشابه برنامه iTunes Store برای iPhone و iPad نیست و عملکردهای بسیار متفاوتی دارند.
گام
روش 1 از 2: از طریق رایانه رومیزی

مرحله 1. از طریق یک مرورگر وب به https://www.apple.com/itunes/download مراجعه کنید
اگر می خواهید از اپل به روزرسانی دریافت کنید ، آدرس ایمیل خود را در قسمت سمت چپ پنجره تایپ کنید

مرحله 2. اکنون بارگیری را کلیک کنید
این یک دکمه آبی در سمت چپ پنجره است.
سایت به طور خودکار نوع رایانه مورد استفاده را تشخیص می دهد. در غیر این صورت ، صفحه را تند بکشید و روی "کلیک کنید" iTunes را برای Windows دریافت کنید " یا " iTunes را برای Mac دریافت کنید ”.

مرحله 3. روی ذخیره کلیک کنید

مرحله 4. فایل بارگیری شده را در رایانه خود پیدا کنید

مرحله 5. روی فایل بارگیری شده دوبار کلیک کنید

مرحله 6. برای تکمیل نصب ، دستورات نشان داده شده روی صفحه را دنبال کنید
iTunes در حال حاضر در رایانه شما در دسترس است.
روش 2 از 2: از طریق iPhone/iPad

مرحله 1. برنامه App Store را باز کنید
این برنامه با یک نماد آبی با حرف مشخص شده است آ ”داخل یک دایره سفید سفید است.
برنامه iTunes Store برای iOS همان برنامه iTunes برای رایانه ها نیست

مرحله 2. دکمه Search را لمس کنید
این یک نماد ذره بین در پایین صفحه (iPhone) یا در بالای صفحه (iPad) است.

مرحله 3. iTunes store را در قسمت جستجو ("Search") تایپ کنید
این ستون در بالای صفحه قرار دارد.

مرحله 4. وقتی iTunes Store در نتایج جستجو ظاهر شد ، iTunes Store را لمس کنید

مرحله 5. GET را لمس کنید
در سمت راست نماد فروشگاه iTunes قرار دارد.

مرحله 6. INSTALL را لمس کنید
این دکمه در همان محل نمایش داده می شود " گرفتن " پس از آن ، برنامه iTunes Store در یکی از صفحه های اصلی iPhone شما بارگیری می شود.