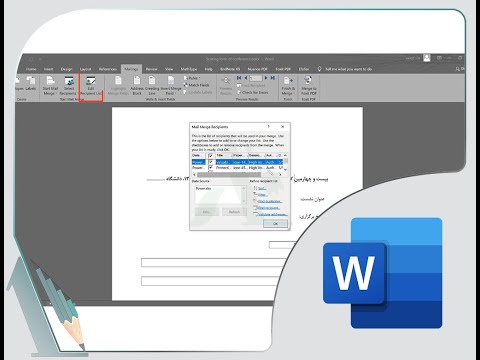آیا می خواهید یک سند Excel را به یک سند Microsoft Word تبدیل کنید؟ اکسل قابلیت تبدیل فایل به ورد را ندارد و ورد نمی تواند مستقیماً فایل های اکسل را باز کند. با این حال ، جداول Excel را می توان کپی و در Word چسباند و سپس به عنوان یک سند Word ذخیره کرد. برای یادگیری نحوه درج جدول Excel در سند Word ، این راهنما را بخوانید.
گام
روش 1 از 2: کپی و چسباندن داده های Excel در Word

مرحله 1. داده های Excel را کپی کنید
در Excel ، برای انتخاب محتوایی که می خواهید در سند Word وارد کنید ، کلیک کرده و بکشید و سپس Ctrl+C را فشار دهید.
- Ctrl + A را فشار دهید تا همه داده های موجود در نمودار انتخاب شوند ، سپس Ctrl + C را فشار دهید.
- همچنین می توانید روی منوی Edit و سپس Copy کلیک کنید.
- اگر از Mac استفاده می کنید ، برای کپی Command + C را فشار دهید.
- علاوه بر کپی و جایگذاری داده های Excel ، می توانید نمودارهای Excel را نیز در Word کپی و جایگذاری کنید.

مرحله 2. در Word ، داده های اکسل را بچسبانید
در یک سند Word ، مکان نما را به مکان جدول مورد نظر خود منتقل کرده و سپس Ctrl+V را فشار دهید. این جدول در Word چسبانده می شود.
- همچنین می توانید روی منوی Edit و سپس Paste کلیک کنید.
- اگر از Mac استفاده می کنید ، Command + V را برای چسباندن فشار دهید.

مرحله 3. گزینه paste خود را انتخاب کنید
در گوشه سمت راست پایین جدول ، روی دکمه Paste Options کلیک کنید تا گزینه های مختلف چسباندن را مشاهده کنید.
اگر دکمه Paste Options را نمی بینید ، آن را فعال نمی کنید. برای فعال کردن آن ، به Word Options بروید ، روی Advanced کلیک کنید. در قسمت Cut، Copy and Paste ، روی کادر تأیید Show Paste Options کلیک کنید تا علامت تیک اضافه شود

مرحله 4. برای استفاده از سبک جدول Excel روی Keep Source Formatting کلیک کنید

مرحله 5. برای استفاده از سبک جدول Word روی Match Destination Table Style کلیک کنید

مرحله 6. پیوندهای جدول Excel را ایجاد کنید
Word دارای ویژگی است که به شما امکان می دهد پیوندهایی به سایر فایل های Office ایجاد کنید. این بدان معناست که اگر در فایل اکسل تغییراتی ایجاد کنید ، جدول کپی شده نیز در Word به روز می شود. برای ایجاد پیوند جدول Excel روی Keep Source Formatting and Link to Excel یا Match Destination Table Style و Link to Excel کلیک کنید.
این دو گزینه با منابع سبک مربوط به دو گزینه چسباندن دیگر مطابقت دارد

مرحله 7. روی Keep Text Only کلیک کنید تا محتوای اکسل بدون قالب بندی خاصی جایگذاری شود
اگر از این گزینه استفاده می کنید ، هر سطر یک پاراگراف جداگانه خواهد بود و زبانه ها داده های ستون را جدا می کنند
روش 2 از 2: قرار دادن نمودار Excel در Word

مرحله 1. در Excel ، روی نمودار یا جدول کلیک کنید تا آن را انتخاب کنید ، سپس Ctrl را فشار دهید + C کپی کنید.

مرحله 2. در Word ، Ctrl را فشار دهید + V برای چسباندن نمودار.

مرحله 3. گزینه paste خود را انتخاب کنید
در گوشه سمت راست پایین جدول ، روی دکمه Paste Options کلیک کنید تا گزینه های مختلف چسباندن را مشاهده کنید.
بر خلاف چسباندن داده های Excel ، هنگام چسباندن نمودار ، دو گزینه وجود دارد که می توانید یکی را انتخاب کنید. می توانید گزینه های داده نمودار و همچنین گزینه های قالب را تغییر دهید

مرحله 4. روی نمودار (پیوند داده شده به داده های Excel) کلیک کنید تا با به روز رسانی اکسل نمودار به روز شود

مرحله 5. روی نمودار Excel (کل کتاب کار) کلیک کنید تا بتوانید یک فایل Excel را از خود نمودار باز کنید
برای باز کردن یک فایل Excel از نمودار ، روی نمودار راست کلیک کرده و سپس روی ویرایش داده کلیک کنید. فایل منبع Excel باز می شود

مرحله 6. روی Paste as Picture کلیک کنید تا نمودار به عنوان یک تصویر ثابت جایگذاری شود که در صورت اصلاح فایل اکسل به روز نمی شود