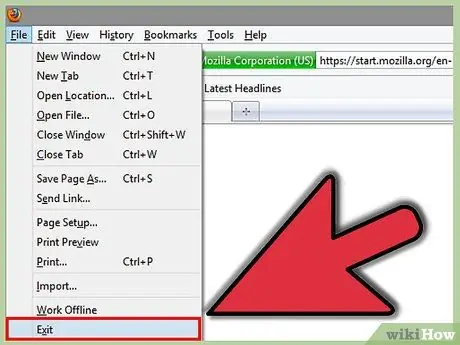اگر می خواهید فعالیت های اخیر خود را پنهان کرده و سابقه وب خود را در Mozilla Firefox مخفی کنید ، این مقاله مناسب شماست.
گام
روش 1 از 3: Firefox 2.6
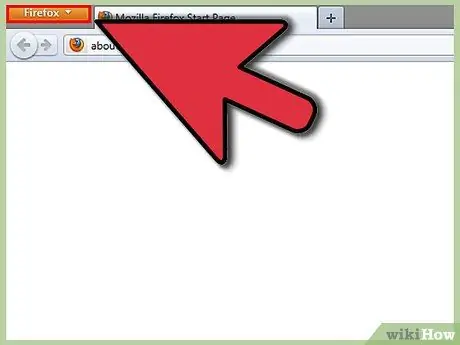
مرحله 1. روی Firefox کلیک کنید
با باز شدن برنامه ، روی دکمه نارنجی فایرفاکس در گوشه بالا سمت چپ کلیک کنید.
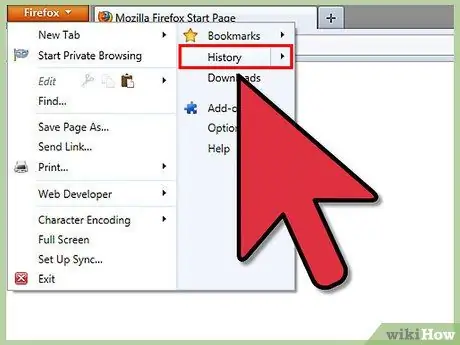
مرحله 2. به History بروید
وقتی روی Firefox کلیک می کنید ، منویی ظاهر می شود. نشانگر تاریخ را در سمت راست آن منو قرار دهید.
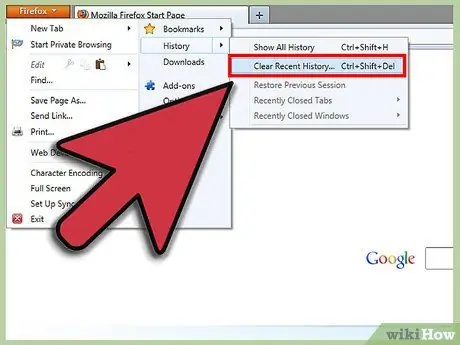
مرحله 3. روی "پاک کردن تاریخچه اخیر" کلیک کنید
گزینه پاکسازی سابقه وب ظاهر می شود.
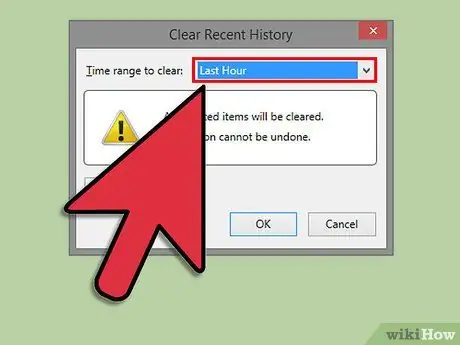
مرحله 4. محدوده زمانی خود را انتخاب کنید
محدوده زمانی را که می خواهید در سابقه وب خود حذف کنید انتخاب کنید.
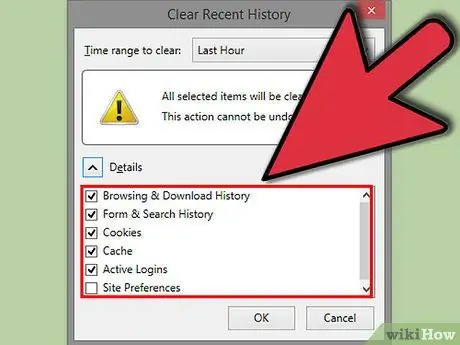
مرحله 5. آنچه را که می خواهید حذف کنید انتخاب کنید
تعدادی مورد مختلف وجود دارد که می توانید آنها را حذف کنید. اگر نمی خواهید کسی به طور تصادفی متوجه شود چه چیزی را باز می کنید ، 4 مورد اول (سابقه مرور ، فرم ها ، کوکی ها و حافظه پنهان) را حذف کنید.
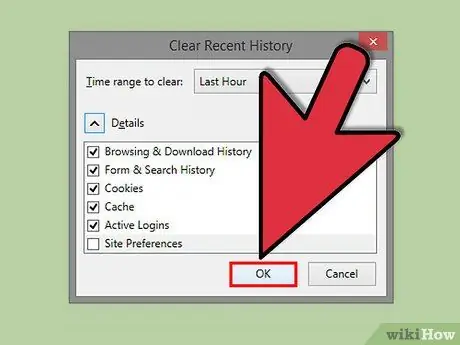
مرحله 6. روی "Clear Now" کلیک کنید
پس از آن ، کار شما تمام شد!
روش 2 از 3: فایرفاکس 4
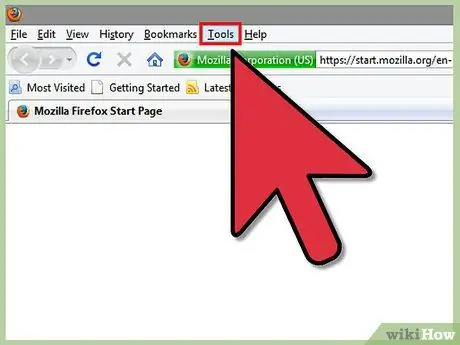
مرحله 1. در منوی Firefox روی "Tools" کلیک کنید
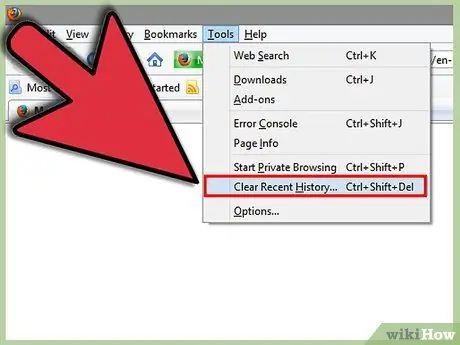
مرحله 2. بر روی "Clear Recent History" کلیک کنید
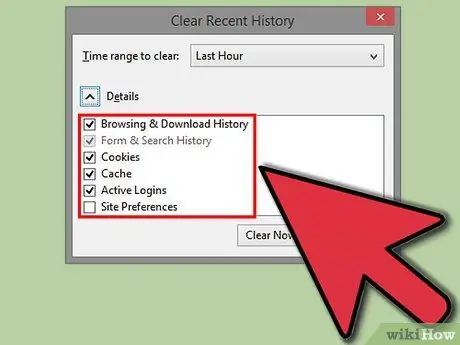
مرحله 3. کادرهایی را که می خواهید پاک کنید علامت بزنید
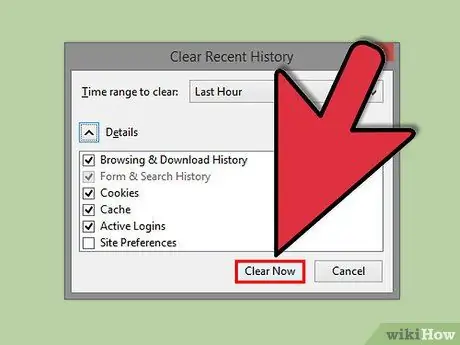
مرحله 4. بر روی "Clear Now" کلیک کنید
روش 3 از 3: Firefox 3.6 و پایین تر
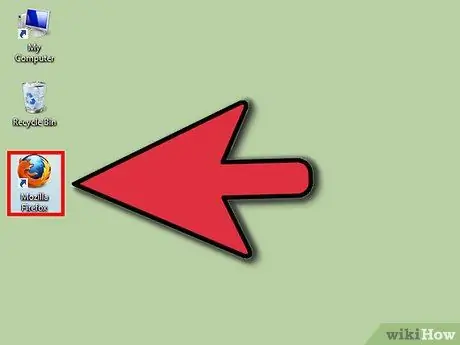
مرحله 1. Mozilla Firefox را باز کنید
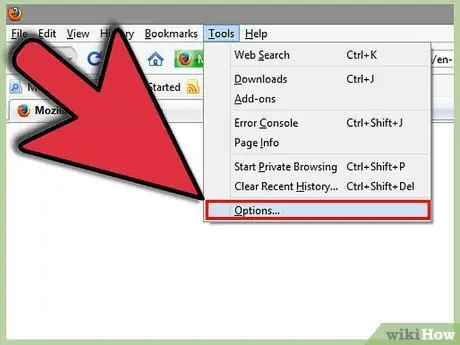
مرحله 2. گزینه ها را در Firefox باز کنید (Tools> Options)
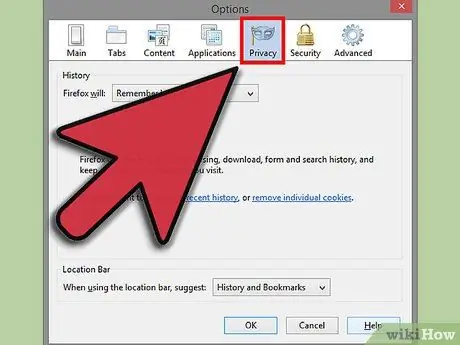
مرحله 3. روی تب Privacy کلیک کنید
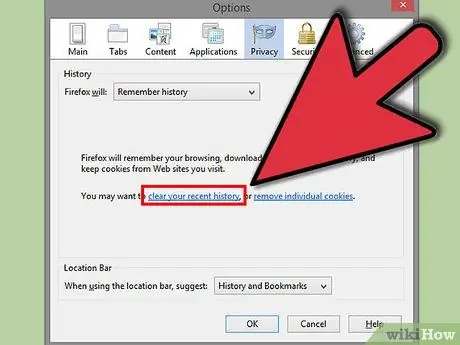
مرحله 4. روی "پاک کردن سابقه اخیر خود" کلیک کنید
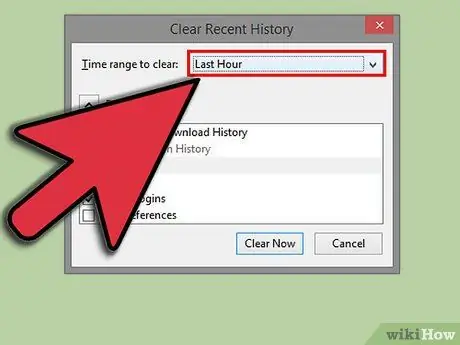
مرحله 5. محدوده زمانی را که می خواهید حذف کنید انتخاب کنید
اگر می خواهید تمام سابقه خود را حذف کنید ، را انتخاب کنید همه چيز.
اگر همه چیز را انتخاب می کنید ، همه گزینه ها را علامت بزنید
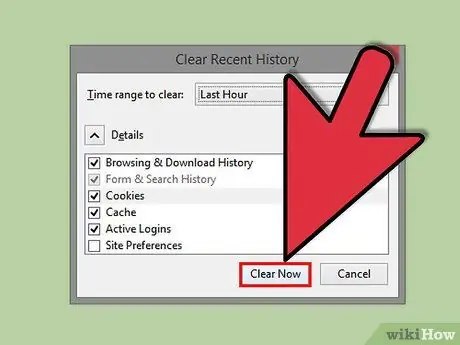
مرحله 6. بر روی Clear Now کلیک کنید
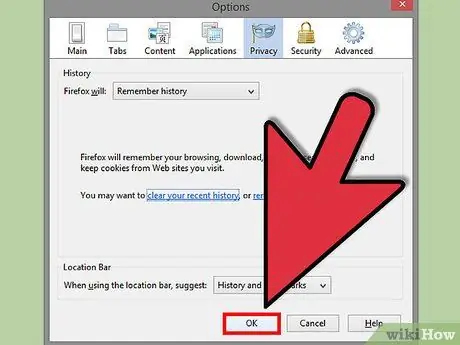
مرحله 7. روی Ok کلیک کنید