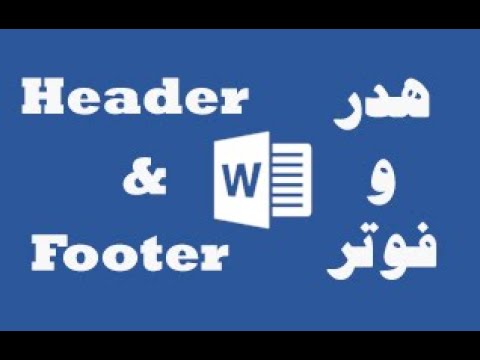Google Chrome داده های مختلف سابقه وب را برای همگام سازی تجربه گشت و گذار در اینترنت ذخیره می کند. به دلایل مختلف ممکن است لازم باشد سابقه مرورگر خود را پاک کنید. شاید در حال بازدید از سایتی هستید که نباید به آن دسترسی داشته باشید. ممکن است بخواهید زندگی آنلاین خود را "مرتب" کرده و داده های قدیمی تکمیل خودکار را حذف کنید. همچنین ممکن است لازم باشد حافظه را در رایانه آزاد کنید. حذف سابقه مرور می تواند مستقیماً از طریق Chrome انجام شود. برای شروع ، میانبر "Ctrl"+"H" را فشار دهید تا ابتدا به برگه "History" دسترسی پیدا کنید.
گام
روش 1 از 3: پاک کردن کل سابقه مرورگر

مرحله 1. روی منوی Chrome در گوشه سمت راست بالای پنجره مرورگر کلیک کنید
این نماد منو مانند سه خط افقی ضخیم است که روی آن چیده شده است - برخی آن را "همبرگر" می نامند.

مرحله 2. "History" را انتخاب کنید
متناوباً ، کلیدهای "Ctrl" و "H" ("Ctrl"+"H") روی صفحه کلید را همزمان فشار دهید. می توانید فهرستی از هر وب سایتی را که از طریق Chrome بازدید می کنید مشاهده کنید. بخش سابقه مرور به طور خودکار به صورت روزانه مدیریت می شود.

مرحله 3. "پاک کردن داده های مرور" را انتخاب کنید
یک کادر محاوره ای نمایش داده می شود: (chrome: // settings/clearBrowserData). از شما خواسته می شود محتوای تاریخی را که می خواهید حذف کنید و همچنین زمان حذف محتوا را انتخاب کنید.

مرحله 4. مقدار سابقه ای را که می خواهید حذف کنید انتخاب کنید
از شما خواسته می شود که نوشته های تاریخ را از آخرین ساعت ("ساعت گذشته") ، آخرین روز ("روز گذشته") ، هفته گذشته ("هفته گذشته") ، چهار هفته گذشته ("چهار هفته گذشته" "نابود" کنید. هفته ها)) ، یا از زمان استفاده از Chrome برای اولین بار ("آغاز زمان"). آخرین گزینه تمام سابقه مرور را از حساب Chrome شما حذف می کند.

مرحله 5. نوع ورودی را که می خواهید حذف کنید انتخاب کنید
کادر مربوط به هر گزینه را علامت بزنید. پس از انتخاب "پاک کردن داده های مرور" ، همه داده های مرور از دسته انتخابی حذف می شوند. می توانید سابقه مرور ، سابقه بارگیری ، کوکی ها و داده های سایت/افزودنی ("کوکی ها و سایر داده های سایت و افزونه" ، تصاویر و فایل های ذخیره شده ، گذرواژه های ذخیره شده ، داده های پر کردن خودکار ، داده های برنامه نصب شده و مجوز محتوا را حذف کنید.. معمولاً حذف سابقه مرور ، سابقه بارگیری و کوکی ها کافی است. برای توضیح بیشتر در مورد هر دسته ، قسمت Understanding Web History این مقاله را بررسی کنید.

مرحله 6. یکبار آماده شدن روی دکمه "پاک کردن داده های مرور" کلیک کنید
همه داده های مرورگر انتخاب شده برای همیشه حذف می شوند. بنابراین ، قبل از کلیک روی دکمه ، کادرهای انتخاب شده را دوبار علامت بزنید.
روش 2 از 3: درک تاریخچه وب

مرحله 1. انواع خاصی از سابقه وب را که می توان حذف کرد ، درک کنید
از شما خواسته می شود سابقه مرور ، سابقه بارگیری ، کوکی ها و داده های سایت/افزودنی ، تصاویر و فایل های ذخیره شده ، گذرواژه های ذخیره شده ، داده های پر شده خودکار ، داده های برنامه نصب شده و مجوزهای محتوا را حذف کنید. در واقع ، بسته به دلیل حذف سابقه ، نیازی به حذف همه داده ها از هر یک از این دسته ها نیست. معمولاً حذف سابقه مرور ، سابقه بارگیری و کوکی ها کافی است.

مرحله 2. پاک کردن سابقه مرور
با پاک کردن سابقه مرور ، آدرس های وب ثبت شده که در رایانه خود بازدید کرده اید ، متن ذخیره شده برای آن صفحات ، قطعات صفحه به عنوان تصاویر نمایش داده شده در صفحات برگه جدید و آدرس های IP ثبت شده از صفحاتی که بازدید کرده اید حذف می شود.

مرحله 3. حذف سابقه بارگیری
لیست فایلهایی که از طریق Google Chrome بارگیری کرده اید حذف می شود ، اما فایلهای اصلی باقی می مانند. اگر فایل های حساس را بارگیری کرده اید ، اما آنها را در رایانه خود مخفی کرده اید ، حذف سابقه بارگیری شما می تواند این فایل ها را بیشتر ایمن کند. همچنین ، حذف سابقه بارگیری می تواند کمی حافظه برای سایر برنامه ها (بسته به میزان بارگیری محتوا) آزاد کند.

مرحله 4. حذف کوکی ها و داده های سایت/افزودنی ("کوکی ها ، سایت و داده های افزونه"):
- کوکی ها: این محتوا به فایل های ذخیره شده در رایانه شما از وب سایت هایی که بازدید می کنید اشاره دارد. این فایل ها حاوی اطلاعات کاربر ، مانند تنظیمات برگزیده وب سایت یا اطلاعات نمایه هستند.
- داده های سایت: این داده ها به محتوای دارای HTML5 شامل حافظه پنهان برنامه ، داده های ذخیره سازی وب ، ورودی های پایگاه داده SQL وب و ورودی های پایگاه داده نمایه شده اشاره دارد.
- داده های اضافی: داده های مربوط به سرویس گیرنده که توسط افزونه ها با استفاده از NPAPI ClearSiteData API ذخیره می شوند.

مرحله 5. حذف تصاویر و فایل های ذخیره شده در حافظه پنهان مرورگر
حافظه پنهان حاوی متن و محتوای صفحات وب است که از طریق Google Chrome بازدید کرده اید. پاک کردن حافظه پنهان این فایل ها را از رایانه حذف می کند. مرورگرها برای افزایش سرعت بارگذاری صفحه در دفعه بعدی که از صفحه مربوطه بازدید می کنید ، عناصر صفحه وب را ذخیره می کنند. بنابراین ، هنگام پاک کردن حافظه پنهان ، بارگیری وب سایت هایی که معمولاً از آنها بازدید می کنید ممکن است کمی بیشتر از حد معمول طول بکشد.

مرحله 6. رمزهای عبور ذخیره شده را حذف کنید
در صورت حذف ، همه نام کاربری و گذرواژه های ثبت شده از مرورگر حذف می شوند. اگر از رایانه Mac استفاده می کنید ، رمز عبور ثبت شده نیز از دسترسی Keychain حذف می شود. اگر می خواهید رمز عبور خود را حذف کنید ، مطمئن شوید که آن را در جای دیگری ثبت کرده اید یا از طریق مرورگر/دستگاه دیگری وارد حساب خود شده اید. به دلیل فراموش کردن نام کاربری یا گذرواژه خود ، که معمولاً بصورت خودکار پر می شوند ، از حساب های مهم قفل نشوید.

مرحله 7. داده های پر کردن فرم خودکار را پاک کنید
این گزینه حذف هرگونه ورودی تکمیل خودکار و همچنین سابقه یا متن ثبت شده ای را که در فرم وب وارد کرده اید پاک می کند. این حذف به خودی خود می تواند فرم ها را در سرویس ها یا سایت های خاصی "مرتب" کند. به عنوان مثال ، اگر فرم آدرس حمل و نقل شما با آدرس هایی که دیگر فعال نیستند به صورت خودکار پر می شود ، می توانید ورودی تکمیل خودکار را حذف کنید. با این حال ، به خاطر داشته باشید که باید اطلاعاتی را که باید به صورت دستی ارائه شود ، مانند نام ، آدرس ، شماره کارت اعتباری و اطلاعات تماس ، دوباره وارد کنید. ممکن است هنگام حذف این داده ها درد آور باشد ، مگر اینکه ورودی های تکمیل خودکار آزاردهنده باشند.

مرحله 8. پاک کردن داده ها از برنامه های نصب شده
با انتخاب کادر ، داده های برنامه ای که از Chrome Web Store به Chrome اضافه کرده اید حذف می شوند. این داده ها شامل محتویات مربوط به فضای ذخیره سازی محلی است که توسط Gmail Offline استفاده می شود.

مرحله 9. مجوز محتوا را غیر مجاز اعلام کنید
با این لغو ، Flash Player محتوای محافظت شده ای را که قبلاً از آن لذت برده اید ، مانند فیلم یا موسیقی که خریداری کرده اید ، پخش نمی کند. تیم پشتیبانی Google Chrome توصیه می کند که مجوزهای محتوا را قبل از فروش یا اهدای رایانه خود ، مجوز دهید.
روش 3 از 3: حذف محتوای خاص از داده های جستجو

مرحله 1. برخی از سایتها را از سابقه مرور حذف کنید
مرحله 2. از طریق Chrome از برگه "History" دیدن کنید
"Ctrl"+"H" را فشار دهید یا از منوی گوشه سمت راست بالای پنجره مرورگر استفاده کنید.

مرحله 3. ورودی داده های مرور را که می خواهید حذف کنید انتخاب کنید
روی کادر کنار هر ورودی که می خواهید حذف کنید کلیک کنید. شما می توانید هر تعداد ورودی را که نیاز دارید انتخاب کنید. علاوه بر این ، می توانید برخی از داده های سایت را با نگه داشتن کلید "Shift" در حالی که روی یک جعبه کلیک می کنید ، و سپس روی جعبه در پایین لیست کلیک کنید. برای جستجوی پیوند یا کلید واژه ای که می خواهید حذف کنید ، از قسمت جستجو در بالای برگه «سابقه» استفاده کنید.

مرحله 4. دکمه "حذف موارد انتخاب شده" را فشار دهید
این دکمه تنها در صورتی قابل کلیک است که حداقل یک وب سایت را برای حذف انتخاب کرده باشید.

مرحله 5. مطمئن شوید که واقعاً می خواهید صفحه انتخاب شده را از سابقه مرورگر خود حذف کنید
یک کادر محاوره ای بازشو با پیام "آیا مطمئن هستید که می خواهید این صفحات را از سابقه خود حذف کنید؟" مشاهده خواهید کرد. با خیال راحت انتخاب را لغو انتخاب کرده و مجدداً بررسی کنید تا نوشته ها یا داده های مهم را حذف نکنید. پس از اطمینان ، می توانید روند حذف را ادامه دهید.

مرحله 6. روی "حذف" کلیک کنید
Chrome سایتهای انتخابی را برای همیشه از سابقه مرور حذف می کند.
نکات
- هنگامی که می خواهید در سایتهای حساس مرور کنید ، از حالت ناشناس (حالت ناشناس از طریق میانبر "Ctrl"+"Shift"+"N") استفاده کنید. هنگام استفاده از حالت مرکب ناشناس ، Chrome سابقه مرور را ذخیره نمی کند. این بدان معناست که می توانید به صورت مخفی از وب سایت مورد نظر خود دیدن کنید. با این حال ، به خاطر داشته باشید که اگر شخصی بتواند به آدرس IP شما دسترسی پیدا کند ، بدون توجه به ورودی های سابقه مرور که از رایانه خود حذف می کنید ، همچنان می تواند سایتهایی را که بازدید می کنید مشاهده کند.
- اگر پیوندی را که می خواهید حذف کنید پیدا نکردید ، کلمه کلیدی پیوند (یا اگر می توانید آن پیوند را به خاطر بسپارید) را در قسمت جستجو تایپ کنید.