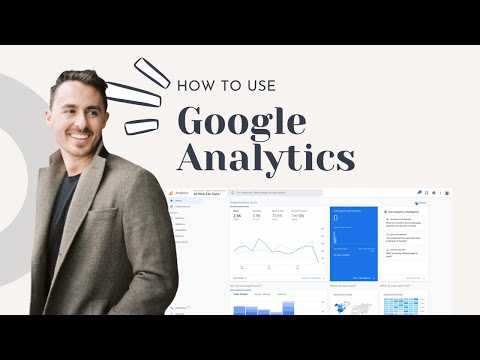Firefox یک مرورگر اینترنتی متداول است و می تواند بر روی رایانه های شخصی ، کتابهای Mac و برخی از رایانه های لوحی اجرا شود. این مرورگر به دلیل طیف گسترده ای از افزونه ها شناخته شده است و همچنین کمتر احتمال دارد که توسط بدافزار آلوده شود تا Internet Explorer. با این حال ، اگر با این مرورگر مشکل دارید یا به دلیل عدم استفاده از آن ، ممکن است بخواهید کل برنامه را حذف نصب کنید.
گام
روش 1 از 4: حذف Firefox از رایانه Windows 7

مرحله 1. کنترل پنل را باز کنید
در منوی استارت ، قسمت سایه دار سمت راست برنامه های پرکاربرد را که حاوی لیستی از گزینه ها است جستجو کنید. در میان گزینه ها پیوندهایی وجود دارد که به پوشه های Documents and Pictures پیوند دارند. در زیر آن پیوندی به نام "کنترل پنل" وجود دارد. روی این پیوند کلیک کنید.

مرحله 2. به قسمت فرعی Uninstall بروید
هنگامی که پنجره Control Panel باز می شود ، چندین عنوان از جمله سرفصل هایی با نام "System and Security" و "Network and Internet" وجود خواهد داشت. به دنبال عنوانی بنام "برنامه ها" باشید. در زیر آن یک عنوان فرعی به نام "حذف برنامه" وجود خواهد داشت. روی این پیوند کلیک کنید.

مرحله 3. Mozilla Firefox را انتخاب کنید
منویی ظاهر می شود که لیست بسیاری از برنامه های موجود در رایانه شما را نشان می دهد. پایین بروید تا Firefox را پیدا کنید. فایرفاکس را با یک بار کلیک ، سپس روی "حذف نصب" کلیک کنید ، که در نوار منو درست بالای لیست برنامه ها یافت می شود.

مرحله 4. فایرفاکس را حذف کنید
برنامه حذف برنامه باز می شود و از شما می پرسد آیا می خواهید برنامه انتخاب شده را حذف کنید. روی "بعدی" (نه "لغو") کلیک کنید. سپس روی "حذف نصب" کلیک کنید.

مرحله 5. روی "پایان" کلیک کنید تا پنجره حذف نصب کننده بسته شود

مرحله 6. فایل ها و پوشه های مربوط به Firefox را حذف کنید
برخی از فایل ها یا پوشه ها توسط برنامه حذف کننده حذف نمی شوند و باید به صورت دستی حذف شوند. قبل از اقدام ، ابتدا باید مشخص کنید که ویندوز 7 را 32 بیتی یا 64 بیتی اجرا می کنید. اینجا را بررسی کنید.
- اگر از ویندوز 7 32 بیتی استفاده می کنید ، این پوشه را حذف کنید: C: / Program Files / Mozilla Firefox.
- اگر از ویندوز 7 64 بیتی استفاده می کنید ، این پوشه را حذف کنید: C: / Program Files (x86) Mozilla Firefox.
روش 2 از 4: حذف Firefox از رایانه Windows 8

مرحله 1. کنترل پنل را باز کنید
در ویندوز 8: صفحه را بکشید تا منوی Charms باز شود. روی "Search" کلیک کنید ، سپس "panel panel" را تایپ کنید. روی نماد Control Panel کلیک کنید.

مرحله 2. روی عنوان "برنامه ها و ویژگی ها" کلیک کنید
" ساده ترین راه برای یافتن عنوان برنامه ها این است که به گزینه های آن به عنوان نماد نگاه کنید.

مرحله 3. Mozilla Firefox را انتخاب کنید
منویی ظاهر می شود که لیستی از برنامه های موجود در رایانه شما را نشان می دهد. پایین بروید تا Firefox را پیدا کنید. با یک بار کلیک روی آن را برجسته کنید ، سپس روی "حذف نصب" کلیک کنید.

مرحله 4. فایرفاکس را حذف کنید
Uninstaller for Firefox باز می شود و از شما می پرسد آیا می خواهید برنامه انتخاب شده را حذف کنید. روی "بعدی" (نه "لغو") کلیک کنید. سپس روی "حذف نصب" کلیک کنید.

مرحله 5. روی "پایان" کلیک کنید تا پنجره حذف نصب کننده بسته شود

مرحله 6. فایل ها و پوشه های مربوط به Firefox را حذف کنید
برخی از فایل ها یا پوشه ها توسط برنامه حذف کننده حذف نمی شوند و باید به صورت دستی حذف شوند. به طور خاص ، ممکن است مجبور شوید محتویات این پوشه را حذف کنید: C: / Program Files (x86) Mozilla Firefox.
روش 3 از 4: حذف Firefox از Mac

مرحله 1. Finder را باز کنید
Finder به شما امکان می دهد به راحتی به همه برنامه ها ، پرونده ها و پوشه ها دسترسی پیدا کنید. اگر واقعاً می خواهید تمام فایل های مربوط به Firefox را حذف کنید ، این ساده ترین نقطه شروع است (اگر می خواهید بعداً مجدداً نصب کنید) ایده بسیار خوبی است.

مرحله 2. برنامه Firefox را حذف کنید
شما می توانید فایل "Firefox.app" را جستجو کنید ، یا Firefox را در کادر جستجو جستجو کرده و سپس روی عنوان "Applications" در سمت چپ پنجره Finder کلیک کنید. روی فایل کلیک کرده و آن را به سطل زباله بکشید (در خارج از پنجره ، روی دسکتاپ در پایین صفحه حرکت کنید).

مرحله 3. فایل های مرتبط را حذف کنید
فایرفاکس فایل هایی را ایجاد می کند که در مکان های مختلف رایانه شما وجود دارد. در این مکان ها نگاه کنید:
- محتویات این پوشه ها را حذف کنید:/کاربران/کاربر/کتابخانه/پشتیبانی برنامه/فایرفاکس/و/کاربران/کاربر/کتابخانه/حافظه پنهان/فایرفاکس.
- فایلی با نام "Preferences/org.mozilla.firefox.plist" را که می توانید در پوشه های کتابخانه "User" ، "admin" یا "bill" پیدا کنید ، حذف کنید.
روش 4 از 4: حذف Firefox از رایانه لوحی

مرحله 1. رایانه لوحی Android خود را روشن و باز کنید
موزیلا ، شرکتی که فایرفاکس را تولید می کند ، این برنامه را فقط برای دستگاه های تلفن همراه با اندازه خاص و فقط برای دستگاه هایی که سیستم Android دارند اجرا می کند (چند نوع دیگر نیز آزمایش شده است ، اما اجرای این برنامه در اپل و آمازون دشوار بود).

مرحله 2. نماد تنظیمات را انتخاب کنید
شاید لازم باشد ابتدا وارد صفحه منو شوید.

مرحله 3. "Apps" یا "Application Manager" را انتخاب کنید
" این گزینه ممکن است در دستگاه های خاص نام متفاوتی داشته باشد. با این کار لیستی حاوی تمام برنامه های اصلی دستگاه شما ظاهر می شود.

مرحله 4. Firefox را انتخاب کنید
لیست طولانی برنامه های خود را که معمولاً به ترتیب حروف الفبا مرتب می شوند ، بررسی کنید.

مرحله 5. "حذف نصب" را لمس کنید
" با این کار برنامه حذف می شود. چند لحظه پس از لمس این گزینه و تأیید حذف آن ، به شما اطلاع داده می شود که حذف کامل شده است.