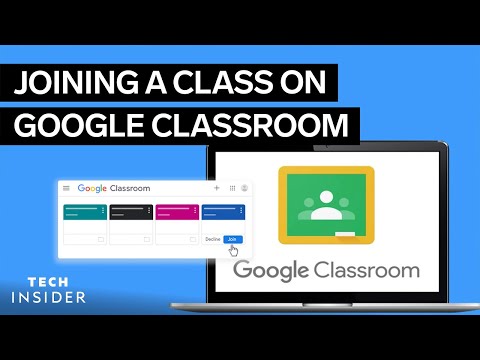این wikiHow به شما آموزش می دهد که چگونه Mozilla Firefox را در سیستم عامل های Windows و MacOS سرعت بخشید.
گام
روش 1 از 8: مرورگر خود را به آخرین نسخه به روز کنید

مرحله 1. Firefox را در رایانه شخصی یا رایانه Mac خود باز کنید
می توانید این مرورگر را در همه برنامه ها »در منوی« شروع »یا پوشه« Windows » برنامه های کاربردی ”در MacOS.
توسعه دهندگان فایرفاکس همیشه برای افزایش سرعت برنامه به روزرسانی هایی را منتشر می کنند. این روش را دنبال کنید تا مطمئن شوید از آخرین نسخه Firefox استفاده می کنید

مرحله 2. روی منو کلیک کنید
در گوشه سمت راست بالای صفحه قرار دارد.

مرحله 3. روی Help کلیک کنید
این گزینه در انتهای منو قرار دارد. این دکمه در برخی از نسخه های Firefox به عنوان نماد؟ ظاهر می شود.

مرحله 4. درباره Firefox کلیک کنید
Firefox در دسترس بودن به روزرسانی را بررسی می کند. در صورت موجود بودن به روزرسانی ، دکمه ای با عنوان Update to (شماره نسخه) را مشاهده خواهید کرد. اگر دکمه قابل مشاهده نیست ، رایانه در حال حاضر آخرین نسخه Firefox را اجرا می کند.

مرحله 5. روی دکمه Update to کلیک کنید
به روز رسانی بارگیری می شود. هنگامی که به روزرسانی آماده نصب است ، دکمه Update به دکمه Restart تغییر می کند تا دکمه Firefox به روز شود.

مرحله 6. برای به روز رسانی فایرفاکس روی راه اندازی مجدد کلیک کنید
برای نصب به روزرسانی ، فایرفاکس بسته می شود. پس از اتمام مراحل به روزرسانی ، فایرفاکس به طور خودکار راه اندازی مجدد می شود.
ممکن است لازم باشد برای انجام نصب مجوز دهید
روش 2 از 8: آزاد کردن حافظه

مرحله 1. Firefox را در رایانه شخصی یا رایانه Mac خود باز کنید
می توانید این مرورگر را در همه برنامه ها »در منوی« شروع »یا پوشه« Windows » برنامه های کاربردی ”در MacOS.
این روش زمانی به شما کمک می کند که برخی وب سایت ها یا برنامه های افزودنی بر عملکرد فایرفاکس تأثیر بگذارند

مرحله 2. about: memory را در نوار آدرس تایپ کرده و Enter را فشار دهید یا برمی گردد.
ابزار عیب یابی حافظه پس از آن باز می شود.

مرحله 3. در کادر "نمایش گزارشات حافظه" روی Measure کلیک کنید
اگر توسعه دهنده یا کاربر پیشرفته تری در Firefox هستید ، می توانید از این ویژگی برای تعیین فرآیندهای در حال اجرا و میزان حافظه هر پردازش استفاده کنید. برای مشاهده هر بخش ، گزارش را مرور کنید.
- برخی از افزونه ها در گزارش حافظه با نام نشان داده می شوند ، اما سایر گزینه ها فقط به صورت کدهای هگز نشان داده می شوند.
- اگر نماینده پشتیبانی یا توسعه دهنده از شما می خواهد که گزارش حافظه را اجرا و ذخیره کنید ، روی "کلیک کنید" اندازه گیری و ذخیره کنید ”در کادر ذخیره حافظه گزارشات ، سپس مکانی برای ذخیره گزارشها مشخص کنید. پس از آن ، می توانید گزارش را از طریق ایمیل پیوست کنید یا در صورت درخواست آن را در پایگاه داده اشکال بارگذاری کنید.

مرحله 4. روی Minimize memory memory کلیک کنید
در گوشه سمت راست بالای صفحه قرار دارد. فایرفاکس حافظه ای را که در حال حاضر مورد استفاده است آزاد می کند ، اما دیگر مورد نیاز نیست. این روش می تواند به سرعت یا عملکرد مرورگر بیفزاید.
اگر استفاده از حافظه بدون در نظر گرفتن مراحل انجام شده همچنان بالا باشد ، ممکن است رایانه شما RAM کافی برای پشتیبانی از چندین زبانه و/یا پنجره هایی که همزمان باز می شوند را نداشته باشد. سعی کنید تعداد برگه ها و برگه های مرورگر را هنگام مرور کاهش دهید و RAM کامپیوتر خود را افزایش دهید
روش 3 از 8: استفاده از حالت ایمن

مرحله 1. Firefox را در رایانه شخصی یا رایانه Mac خود باز کنید
می توانید این مرورگر را در " همه برنامه ها "در منوی" شروع "یا پوشه" Windows " برنامه های کاربردی ”در MacOS.
وقتی از فایرفاکس در حالت ایمن استفاده می کنید ، نسخه "تمیز" فایرفاکس را اجرا می کنید که از هیچگونه افزونه (اعم از تم یا افزونه) استفاده نمی کند. اگر فایرفاکس در این حالت سریعتر عمل می کند ، ممکن است مشکل عملکرد به دلیل افزونه یا موضوعی باشد که نصب کرده اید

مرحله 2. روی دکمه منو کلیک کنید
در گوشه سمت راست بالای پنجره مرورگر قرار دارد.

مرحله 3. روی Help کلیک کنید
این گزینه در انتهای منو قرار دارد. این دکمه در برخی از نسخه های Firefox به عنوان نماد؟ ظاهر می شود.

مرحله 4. روی Restart with Add-ons Disabled کلیک کنید
یک پیام تأیید نمایش داده می شود.

مرحله 5. روی Restart کلیک کنید
پیامی با اطلاعات مربوط به حالت ایمن نمایش داده می شود.

مرحله 6. روی Start in Safe Mode کلیک کنید
Firefox بدون افزونه و تم اجرا می شود.

مرحله 7. اینترنت را مرور کنید
اگر عملکرد فایرفاکس در این حالت به طور قابل توجهی سریعتر باشد ، ممکن است خرابی عملکرد به دلیل یک افزونه یا افزونه مشکل ساز باشد.
- روش غیرفعال سازی افزونه یا افزودنی را بخوانید تا نحوه خاموش کردن ویژگی یا افزونه را در Firefox بیاموزید. با خاموش کردن همه افزونه ها شروع کنید. پس از آن ، فقط یک افزونه را فعال کرده و با استفاده از آن افزونه جستجو را انجام دهید. اگر مرورگر شما هنوز به سرعت و بدون مشکل کار می کند ، می توانید آن افزونه را فعال نگه دارید و سایر افزونه ها را آزمایش کنید.
- تا زمانی که افزونه ای را که با آن مشکل دارید پیدا نکردید ، آزمایش و فعال سازی افزونه ها را ادامه دهید.
روش 4 از 8: غیرفعال کردن افزونه ها

مرحله 1. Firefox را در رایانه شخصی یا رایانه Mac خود باز کنید
می توانید این مرورگر را در همه برنامه ها »در منوی« شروع »یا پوشه« Windows » برنامه های کاربردی ”در MacOS.
- افزونه ها و تم های نصب شده اغلب هنگام مرور اینترنت ، عملکرد را کند می کنند. اگر احساس می کنید مرورگر شما در حالت ایمن سریعتر عمل می کند ، این روش را دنبال کنید تا مشخص شود کدام برنامه افزودنی یا موضوع باعث مشکلات عملکرد Firefox می شود.
- اگر کاربر پیشرفته تری هستید ، می توانید گزارش حافظه را اجرا کنید تا مشخص شود که برخی از افزونه ها از چه مقدار RAM استفاده می کنند.

مرحله 2. روی دکمه منو کلیک کنید
در گوشه سمت راست بالای صفحه قرار دارد.

مرحله 3. روی Add-ons کلیک کنید
در وسط منو قرار دارد.

مرحله 4. روی Extensions کلیک کنید
این گزینه در قسمت سمت چپ قرار دارد.

مرحله 5. در کنار همه گزینه ها روی Disable کلیک کنید
هر افزونه بدون حذف ، غیرفعال می شود.

مرحله 6. روی تم ها کلیک کنید
این گزینه در قسمت سمت چپ قرار دارد.

مرحله 7. روی غیر فعال کردن در کنار تم فعلی فعال کلیک کنید
شما به تم پیش فرض Firefox بازگردانده می شوید.

مرحله 8. یک افزونه یا تم را که می خواهید فعال کنید انتخاب کنید
برای جستجوی افزونه های مشکل دار ، روی "کلیک کنید" فعال کنید ”در یکی از افزونه ها یا تم ها ، و بقیه افزونه ها را خاموش بگذارید.

مرحله 9. وب را مرور کنید
اگر وقتی افزونه ای را فعال کرده اید عملکرد مرورگر شما هنوز سریع است ، این احتمال وجود دارد که افزونه مشکلی ایجاد نکند.

مرحله 10. سایر افزونه ها را فعال کنید
دوباره ، هنگامی که سایر افزونه ها فعال شدند ، دوباره وب را مرور کنید. مراحل بالا را تکرار کنید تا افزونه ای پیدا کنید که عملکرد مرورگر شما را کند می کند.
اگر فایرفاکس به کندی عمل کند ، صرف نظر از مرورگری که استفاده می کنید ، خرابی ممکن است به دلیل مشکل درایور باشد. اگر این مشکل فقط هنگام دسترسی به یک وب سایت خاص ظاهر می شود ، ممکن است آن سایت علت اختلال شما باشد
روش 5 از 8: پاک کردن حافظه پنهان ، کوکی ها و سابقه مرور

مرحله 1. Firefox را در رایانه شخصی یا رایانه Mac خود باز کنید
می توانید این مرورگر را در همه برنامه ها »در منوی« شروع »یا پوشه« Windows » برنامه های کاربردی ”در MacOS.
- اگر مرورگر شما احساس کندی می کند ، ممکن است خرابی به دلیل حافظه پنهان ، کوکی های خراب یا سابقه مرور بیش از حد وب باشد. برای پاک کردن محتویات از این روش پیروی کنید.
- با پاکسازی کوکی ها ، وب سایت هایی که در حال حاضر به آنها دسترسی دارید خارج می شوید.

مرحله 2. روی نماد منو کلیک کنید
در گوشه سمت راست بالای پنجره مرورگر قرار دارد.

مرحله 3. روی Options کلیک کنید
در وسط منو قرار دارد.

مرحله 4. روی Privacy & Security کلیک کنید
این گزینه در قسمت سمت چپ قرار دارد.

مرحله 5. صفحه را پیمایش کرده و روی Clear Data کلیک کنید
این گزینه در قسمت Cookies and Site Data در قسمت سمت راست قرار دارد.

مرحله 6. اطلاعات یا محتوایی را که می خواهید پاک کنید انتخاب کنید
کادرهای کنار کوکی ها و داده های سایت و محتوای وب ذخیره شده را علامت بزنید تا هر دو را انتخاب کنید. مقدار فضایی که هر نوع داده اشغال می کند در کنار نام آن نشان داده می شود.

مرحله 7. روی Clear کلیک کنید
یک پیام تأیید نمایش داده می شود.

مرحله 8. برای تأیید روی Clear Now کلیک کنید
حافظه پنهان و کوکی ها اکنون پاک شده اند.

مرحله 9. به پایین بروید و روی Clear History کلیک کنید
این گزینه در زیر عنوان History قرار دارد.

مرحله 10. اطلاعاتی را که می خواهید پاک کنید انتخاب کنید
از منوی کشویی بالای صفحه روی "همه چیز" کلیک کنید ، سپس همه کادرها را علامت بزنید. با این کار کل سابقه مرور شما حذف می شود و نه سایتهایی که اخیراً از آنها دیدن کرده اید.

مرحله 11. بر روی Clear Now کلیک کنید
سابقه مرور در حال حاضر پاک شده است.
روش 6 از 8: مسدود کردن ردیاب ها و کوکی های شخص ثالث

مرحله 1. Firefox را در رایانه شخصی یا رایانه Mac خود باز کنید
می توانید این مرورگر را در همه برنامه ها »در منوی« شروع »یا پوشه« Windows » برنامه های کاربردی ”در MacOS.
ابزارهایی که هنگام مرور وب شما را ردیابی می کنند ، می توانند عملکرد مرورگر یا مرور شما را کند کنند. این روش به شما آموزش می دهد که چگونه این ردیاب ها را مسدود کنید تا سرعت یا عملکرد مرورگر و همچنین امنیت شما در اینترنت بهبود یابد

مرحله 2. روی دکمه منو کلیک کنید
در گوشه سمت راست بالای صفحه قرار دارد.

مرحله 3. روی Options کلیک کنید
در وسط منو قرار دارد.

مرحله 4. روی Privacy & Security کلیک کنید
این گزینه در قسمت سمت چپ قرار دارد. بخش مسدود کردن محتوا در بالای پنجره سمت راست نمایش داده می شود.

مرحله 5. کادر کنار همه ردیاب های شناسایی شده را علامت بزنید
همچنین می توانید انتخاب کنید که می خواهید همه ردیاب ها را در همه پنجره های مرورگر ("همیشه") مسدود کنید یا هنگام مرور در پنجره های خصوصی.
در حالی که تقریباً همیشه می توانید افزایش سرعت را مشاهده کنید ، برخی از وب سایت ها و ابزارها ممکن است بارگیری نشوند. در صورت بروز چنین مشکلاتی ، همیشه می توانید مجدداً به صفحه دسترسی پیدا کرده و ردیابی را به طور موقت فعال کنید

مرحله 6. کادر کنار کوکی های شخص ثالث را علامت زده و Trackers را انتخاب کنید
با استفاده از این گزینه ، کوکی های شخص ثالث شما را هنگام مرور وب "دنبال" نمی کنند.

گام 7. گزینه ارسال پیامهای وب سایت به نام "پیگیری نشود" را انتخاب کنید
این گزینه در انتهای بخش قرار دارد. بهترین گزینه ای که می توانید در این بخش انتخاب کنید این است فقط وقتی Firefox تنظیم می کند که ردیاب های شناسایی شده را مسدود کند ”.
این بدان معناست که تا زمانی که گزینه را در مرحله پنجم فعال کنید (″ همه ردیاب های شناسایی شده) ، هیچ وب سایتی شما را ردیابی نمی کند. با این حال ، در صورت نیاز به خاموش کردن ویژگی هنگامی که می خواهید مشکلی را حل کنید ، این ویژگی به طور خودکار خاموش می شود

مرحله 8. کوکی ها و حافظه پنهان را پاک کنید
پس از به روزرسانی تنظیمات ، نوبت به پاک کردن محتوایی است که تاکنون جمع آوری کرده اید. این روش را بخوانید تا نحوه کار را بیاموزید.
روش 7 از 8: غیرفعال کردن شتاب سخت افزار

مرحله 1. Firefox را در رایانه شخصی یا رایانه Mac خود باز کنید
می توانید این مرورگر را در همه برنامه ها »در منوی« شروع »یا پوشه« Windows » برنامه های کاربردی ”در MacOS.
اگر به نظر می رسد که متن ، عکس ها ، فیلم ها و بازی های شما قطعه قطعه یا خراب است ، این روش را امتحان کنید

مرحله 2. روی دکمه منو کلیک کنید
در گوشه سمت راست بالای پنجره مرورگر قرار دارد.

مرحله 3. روی Options کلیک کنید
در وسط منو قرار دارد.

مرحله 4. روی General کلیک کنید
این گزینه در قسمت سمت چپ قرار دارد.

مرحله 5. به بخش Performance بروید
این بخش در انتهای صفحه قرار دارد.

مرحله 6. تیک "استفاده از تنظیمات عملکرد توصیه شده" را بردارید
گزینه های اضافی بعداً نمایش داده می شود.
اگر کادر انتخاب نشده است ، به مرحله بعدی بروید

مرحله 7. تیک کنار استفاده از شتاب سخت افزاری را در صورت موجود بودن بردارید
این ویژگی خاموش می شود ، اما همچنان باید مرورگر خود را مجدداً راه اندازی کنید.

مرحله 8. روی دکمه منو کلیک کنید و انتخاب کنید خروج
این گزینه در انتهای منو قرار دارد.

مرحله 9. Firefox را راه اندازی مجدد کنید
اکنون ، فایرفاکس بدون شتاب سخت افزاری اجرا می شود تا بتواند تجربه/عملکرد مرور شما را افزایش دهد.
روش 8 از 8: حل مسائل جاوا اسکریپت

مرحله 1. Firefox را در رایانه شخصی یا رایانه Mac خود باز کنید
می توانید این مرورگر را در همه برنامه ها »در منوی« شروع »یا پوشه« Windows » برنامه های کاربردی ”در MacOS.
- اگر وب سایتی که جاوا اسکریپت را اجرا می کند پاسخی در مرورگر نشان نمی دهد یا خطای Warning: Unresponsive Script را نمایش می دهد ، این روش انتخاب خوبی است. می توانید قبل از نمایش یک پنجره بازشو که به شما اجازه می دهد اسکریپت ها را غیرفعال کنید ، تنظیمات Firefox را که مدت زمان اجرای اسکریپت را تعیین می کند ، تغییر دهید.
- برای اینکه به اسکریپت زمان بیشتری قبل از نمایش پیام خطا بدهید ، می توانید مدت زمان آن را به 20 ثانیه افزایش دهید. گاهی اوقات ، اجرای اسکریپت های بزرگتر و سنگین تر به زمان بیشتری نیاز دارد تا در "محیط" یا موقعیت های خاصی اجرا شوند.

مرحله 2. about: config را در نوار آدرس تایپ کرده و Enter را فشار دهید یا برمی گردد.
یک پیغام هشدار دهنده نمایش داده می شود که به شما اطلاع می دهد در صورت ادامه گام بعدی ، گارانتی باطل است.

مرحله 3. روی پذیرفتن ریسک کلیک کنید
لیستی از تنظیمات برگزیده نمایش داده می شود.

مرحله 4. dom.max_script_run_time را در نوار جستجو وارد کنید
این نوار در بالای لیست ترجیحات قرار دارد. پس از اتمام تایپ ورودی ، یک نتیجه جستجو نمایش داده می شود.

مرحله 5. روی dom.max_script_run_time کلیک کنید
یک پنجره بازشو بارگیری می شود که از شما می خواهد مقدار/شماره را وارد کنید.
مقدار یا عدد پیش فرض نمایش داده شده (معمولاً 10 ثانیه ، اما بسته به نسخه فایرفاکس ممکن است متفاوت باشد) نشان می دهد که اسکریپت قبل از نمایش پیام خطا آن مدت زمان را دارد

مرحله 6. 20 را به عنوان یک عدد وارد کرده و روی OK کلیک کنید
پس از اعمال این تغییرات ، اسکریپت 20 ثانیه زمان دارد تا قبل از نمایش پیغام خطا به شما فرصت خاتمه اسکریپت را بدهد.