این wikiHow به شما آموزش می دهد که چگونه سرعت اتصال اینترنت پهن باند را به طور کلی افزایش دهید ، و همچنین چگونه می توانید سرعت اتصال را در رایانه Mac یا Windows افزایش دهید.
گام
روش 1 از 3: استفاده از روش متداول

مرحله 1. سایر دستگاه هایی را که از اینترنت استفاده می کنند غیرفعال کنید
هر موردی که از اینترنت در خانه استفاده می کند ، می تواند سرعت موجود را کاهش دهد ، به ویژه اگر از آن به طور فعال استفاده شود. در صورت امکان ، موارد خاصی مانند تلفن های هوشمند ، کنسول ها ، تبلت ها و سایر وسایل خانگی که از اینترنت برای افزایش سرعت اتصال استفاده می کنند را خاموش کنید.
همچنین می توانید موارد خاصی مانند تلفن های هوشمند ، رایانه ها و رایانه های لوحی را در حالت هواپیما قرار دهید تا استفاده از اینترنت در آن دستگاه ها محدود شود

مرحله 2. جریان یا بارگیری برنامه ها را خاموش کنید
اگر هنگام استفاده از اینترنت در دستگاه دیگر ، فایل های بزرگ را بارگیری کنید یا فیلم ها را در رایانه خود پخش کنید ، سرعت اینترنت شما کند می شود. برنامه جریانی را ببندید و در صورت نیاز به سرعت اینترنت برای موارد مهمتر ، بارگیری فعال را متوقف کنید.

مرحله 3. در صورت امکان از کانال 5 گیگاهرتز استفاده کنید
اگر روتری دارید که از باند 2.4 گیگاهرتز و 5 گیگاهرتز پشتیبانی می کند ، سعی کنید از باند 5 گیگاهرتز استفاده کنید تا حواس شما از اتصال به اینترنت در اطراف شما پرت نشود. اتصال به اینترنت 5 گیگاهرتز معمولاً در منوی Wi-Fi روی رایانه ، رایانه لوحی ، تلفن هوشمند یا سایر دستگاه های متصل به اینترنت قرار دارد.
بسته به سازنده روتر ، نام کانال 5 گیگاهرتز متفاوت است. معمولاً در کنار نام اتصال عبارت "Media" ، "5.0" ، "5" یا چیزی شبیه به آن نوشته می شود

مرحله 4. از کابل اترنت استفاده کنید
اگر همه روشهای بالا جواب نداد ، کامپیوتر خود را مستقیماً با روتر (یا مودم) خود با استفاده از کابل اترنت وصل کنید. این اقدام قطعاً می تواند سرعت اینترنت را افزایش دهد زیرا برخی از موانعی را که معمولاً با اتصالات بی سیم تداخل می کنند برطرف می کند.
- این روش روی تبلت ها یا تلفن های هوشمند کار نمی کند.
- اگر رایانه Mac یا Windows شما پورت اترنت ندارد ، یک آداپتور اترنت USB 3.0 (یا USB-C در رایانه های Mac) خریداری کنید که به هر پورت رایانه ای که استفاده نمی کنید متصل می شود.
روش 2 از 3: تغییر تنظیمات DNS در رایانه Windows

مرحله 1. مطمئن شوید که به اینترنت متصل هستید
برای تغییر تنظیمات اتصال به اینترنت ، باید به طور فعال به اینترنت متصل باشید.

مرحله 2. به Start بروید

این کار را با کلیک روی آرم ویندوز در گوشه سمت چپ پایین انجام دهید.

مرحله 3. تنظیمات را باز کنید

روی نماد چرخ دنده در پایین سمت چپ پنجره Start کلیک کنید.

مرحله 4. روی Network & Internet کلیک کنید

این یک نماد به شکل کره زمین در وسط پنجره تنظیمات است.

مرحله 5. روی Change adapter options کلیک کنید
این گزینه تحت عنوان "Change your network settings" در بالای صفحه قرار دارد.

مرحله 6. شبکه را در این مرحله انتخاب کنید
اتصال دوبار کلیک کنید وای فای (یا شبکه محلی کابلی اگر از کابل اترنت استفاده می کنید) با نام شبکه خود روی آن. این گزینه که شبیه نماد مانیتور کامپیوتر است ، در وسط صفحه قرار دارد. یک پنجره بازشو باز می شود.

مرحله 7. روی Properties در پایین سمت چپ پنجره بازشو کلیک کنید
با این کار پنجره دیگری باز می شود.
اگر به حساب سرپرست وارد نشده اید ، رمز عبور مدیر را برای ادامه وارد کنید

مرحله 8. گزینه Internet Protocol Version 4 (TCP/IPv4) را انتخاب کنید
این خط متن در وسط پنجره قرار دارد. با کلیک روی گزینه ، گزینه مورد نظر را انتخاب کنید.

مرحله 9. روی Properties کلیک کنید
این دکمه در پایین پنجره قرار دارد. پنجره دیگری باز می شود که می تواند برای تغییر ویژگی های اتصال به اینترنت استفاده شود.

مرحله 10. کادر "از آدرسهای سرور DNS زیر استفاده کنید" را علامت بزنید
این کادر در پایین پنجره قرار دارد. با بررسی آن ، در پایین پنجره دو کادر متنی ظاهر می شود.

مرحله 11. آدرس DNS را وارد کنید
برای سرعت بخشیدن به اتصال اینترنت می توانید از یک آدرس DNS استفاده کنید که با آدرس رایانه ای که معمولاً استفاده می کنید یکی نیست. هم Google و هم OpenDNS آدرس های رایگان ارائه می دهند:
- Google - 8.8.8.8 را در کادر متن "Preferred DNS server" وارد کنید ، سپس 8.8.4.4 را در کادر متن "Alternate DNS server" وارد کنید.
- OpenDNS - 208.67.222.222 را در کادر متن "Preferred DNS server" وارد کنید ، سپس 208.67.220.220 را در کادر متنی "Alternate DNS server" تایپ کنید.
- همچنین می توانید آدرس های Google را با OpenDNS ترکیب کرده و با آنها مطابقت دهید. به عنوان مثال ، می توانید 8.8.8.8 را برای سرور اول وارد کرده و از 208.67.220.220 برای سرور دوم استفاده کنید).

مرحله 12. تغییرات خود را ذخیره کنید
کلیک خوب در پایین پنجره اول "Properties" قرار دارد ، روی Close در پایین پنجره دوم "Properties" کلیک کنید ، سپس روی نزدیک در پنجره "وضعیت"

مرحله 13. حافظه پنهان DNS کامپیوتر را پاک کنید (فلاش کنید)
این را می توان با اجرای Command Prompt ، تایپ ipconfig /flushdns و سپس فشار دادن Enter انجام داد.
این پاکسازی حافظه پنهان DNS به حل خطاهای بارگذاری سایت که ممکن است هنگام راه اندازی مرورگر وب بعدا رخ دهد ، کمک می کند

مرحله 14. کامپیوتر را راه اندازی مجدد کنید
کلیک شروع کنید

، انتخاب کنید قدرت
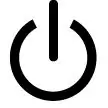
، سپس کلیک کنید راه اندازی مجدد در منوی بازشو وقتی کامپیوتر راه اندازی مجدد شد و به اینترنت متصل شد ، سرعت اینترنت شما افزایش می یابد.
روش 3 از 3: تغییر تنظیمات DNS در رایانه Mac

مرحله 1. مطمئن شوید که به اینترنت متصل هستید
برای تغییر تنظیمات اتصال به اینترنت ، باید به طور فعال به اینترنت متصل باشید.

مرحله 2. منوی Apple را باز کنید

این کار را با کلیک روی لوگوی Apple در گوشه سمت چپ بالا انجام دهید. منوی کشویی نمایش داده می شود.

مرحله 3. روی System Preferences … در بالای منوی کشویی کلیک کنید
پنجره System Preferences باز می شود.

مرحله 4. روی Network کلیک کنید
این نماد به شکل کره در پنجره System Preferences قرار دارد.

مرحله 5. اتصال اینترنت خود را انتخاب کنید
در سمت چپ پنجره ، روی اتصال Wi-Fi (یا در صورت استفاده از کابل اترنت) که مک شما در حال حاضر به آن متصل است ، کلیک کنید.

مرحله 6. روی Advanced… واقع در پایین سمت راست پنجره کلیک کنید
یک پنجره بازشو باز می شود.

مرحله 7. روی برگه DNS کلیک کنید
در بالای پنجره بازشو قرار دارد.

مرحله 8. روی قسمت پایین سمت چپ پنجره کلیک کنید
یک قسمت متنی در قسمت "DNS Server" ظاهر می شود.

مرحله 9. آدرس DNS اصلی را وارد کنید
آدرس سرور DNS اصلی را وارد کنید. هر دو Google و OpenDNS سرورهای رایگان ارائه می دهند که می توان از آنها در اینجا استفاده کرد:
- Google - اینجا 8.8.8.8 را تایپ کنید.
- OpenDNS - اینجا 208.67.222.222 را تایپ کنید.

مرحله 10. یک آدرس DNS جایگزین وارد کنید
کلیک + return ، سپس یکی از آدرس های زیر را تایپ کنید:
- Google - اینجا 8.8.4.4 را تایپ کنید.
- OpenDNS - اینجا 208.67.220.220 را تایپ کنید.

مرحله 11. روی OK واقع در پایین پنجره کلیک کنید
تنظیماتی که انجام داده اید ذخیره می شود و پنجره بازشو "Advanced" بسته می شود.

مرحله 12. روی Apply کلیک کنید
در انتهای پنجره است. از این پس ، این تنظیمات روی اتصال اینترنت شما اعمال می شود.

مرحله 13. حافظه پنهان DNS کامپیوتر Mac را پاک کنید
این را می توان با تایپ sudo killall -HUP mDNSResponder انجام داد ؛ بگویید حافظه پنهان DNS به ترمینال منتقل شده است ، سپس Enter را فشار دهید.
این پاکسازی حافظه پنهان DNS به حل خطاهای بارگذاری سایت که ممکن است هنگام اجرای مرورگر وب بعداً رخ دهد ، کمک می کند

مرحله 14. کامپیوتر Mac را راه اندازی مجدد کنید
روی منو کلیک کنید سیب

، کلیک راه اندازی مجدد… ، سپس کلیک کنید راه اندازی مجدد در صورت درخواست اگر رایانه Mac شما راه اندازی مجدد شود و به اینترنت متصل باشد ، سرعت اینترنت شما افزایش می یابد.
نکات
- در رایانه Windows ، می توانید با بازگشت به پنجره Connection Properties و علامت کادر "به طور خودکار آدرس سرور DNS را دریافت کنید" ، تنظیمات DNS را که انجام داده اید غیرفعال کنید.
- تنظیمات DNS ایجاد شده را می توانید با بازگشت به پنجره Advanced برای اتصال ، سپس انتخاب آدرس DNS و کلیک روی Mac خود حذف کنید. - در زیر پنجره DNS Server







