اگر می خواهید در یک مهمانی ، کنسرت یا جشن دیگر فیلم بگیرید ، باید برنامه های خاصی را تنظیم کنید. ویدئو را کجا می گیرید؟ چند ویدئو ساخته خواهد شد؟ بعد از ضبط آن چه خواهید کرد؟ اطمینان حاصل کنید که فیلم های ویدئویی عالی شما فقط بر روی دوربین باقی نمی مانند. نحوه ویرایش حرفه ای را بیاموزید و سپس ویدیوهای خود را با دیگران به اشتراک بگذارید. برای کسب اطلاعات بیشتر در مورد ساخت فیلم های عالی ، مرحله 1 را ببینید.
گام
روش 1 از 2: ضبط فیلم

مرحله 1. از دوربین استفاده کنید
می توانید از یک دوربین با کیفیت بالا برای ایجاد فیلم هایی با ظاهر حرفه ای استفاده کنید یا می توانید از ابزارهای دیگر موجود برای گزینه ارزان تر استفاده کنید. همه چیز بستگی به دلایل شما برای ساخت فیلم دارد. دلیل شما هرچه باشد ، گرفتن دوربین اولین قدم در ساخت فیلم است.
- فیلم های موبایل یک نوع بسیار ارزان و آسان برای استفاده است. با این حال ، ارتعاش ویدئوی گوشی بسیار آسان است و کیفیت صدا نیز چندان خوب نیست. با این حال ، اگر می خواهید سریع و آسان فیلم ضبط کنید ، ضبط با دوربین گوشی شما گزینه مناسبی است.
- دوربین دیجیتال معمولاً دارای قابلیت ضبط ویدئو هستند. برخی از دوربین ها نیز دارای قیمت نسبتاً ارزان و کیفیت نسبتاً بالایی هستند. استفاده و به دست آوردن دوربین هایی با حافظه ذخیره سازی کارت SD آسان است.
- دوربین HD حدود میلیون ها تا ده ها میلیون قیمت دارند. با استفاده از این نوع دوربین ، ضبط های شما بسیار حرفه ای به نظر می رسند. برخی از فیلم های کم هزینه هالیوود از دوربین های اصلی HD استفاده می کنند که می توان آنها را در فروشگاه های لوازم الکترونیکی مانند Best Buy خریداری کرد یا حتی می توانید آنها را در فروشگاه اجاره ای محلی خود اجاره کنید.

مرحله 2. بهترین زاویه را پیدا کنید
چه در حال فیلمبرداری برای تولد ، کنسرت ، عروسی یا رویداد دیگری هستید ، ابتدا باید یک نظرسنجی در سایت انجام دهید تا بهترین زاویه فیلمبرداری را تعیین کنید. چند موقعیت راحت پیدا کنید و در زوایای مختلف عکس بگیرید تا عکس های متفاوتی بگیرید که می توانند با هم ویرایش شوند تا نتایج خوبی داشته باشید.
- اگر کسی را دارید که به شما کمک کند ، می توانید همزمان از زوایای مختلف ضبط کنید تا در ضبط خود عکس تهیه کنید. این می تواند جلوه های جالبی ایجاد کند که ضبط های شما را مرتب و حرفه ای نشان دهد.
- از شلوغی مردم اجتناب کنید ، به ویژه اگر تعداد زیادی از مردم وجود داشته باشد. شما باید با زاویه نزدیک و دقیق عکاسی کنید ، اما مانع آن نشوید. مطمئن شوید همه می توانند ببینند و سپس آنها را در فاصله مناسب ضبط کنید.

مرحله 3. ضبط را ادامه دهید
برای ثبت وقایع خودجوش ، ضبط را ادامه دهید! زمان مناسب برای راه اندازی دوربین را پیدا کنید ، تا قبل از رویدادی که می خواهید ضبط کنید فیلم ضبط شود. اگر وقتی می بینید که بچه ای به سمت دروازه می دود و قصد دارد در یک بازی فوتبال توپ را بزند ، فقط دوربین خود را تنظیم می کنید ، آن لحظه را از دست می دهید. با این حال ، اگر از قبل ضبط کرده اید ، آن لحظه را خواهید داشت.
سعی نکنید هنگام ضبط ویدئو را ویرایش کنید. از وقفه های زیاد در ویدئو خودداری کنید ، زیرا به یاد آوردن رویدادهای ثبت شده برای شما مشکل خواهد بود. اگر فیلمبرداری طولانی تری دارید ، مرتب سازی آنها را برای شما آسان تر می کند. بعداً می توانید قسمت های مهم فیلم را دور بریزید ، اما اکثر دوربین ها دارای حافظه ذخیره سازی کافی برای قرار دادن فیلم هستند. بنابراین ، تا آنجا که ممکن است از آن استفاده کنید

مرحله 4. تا جایی که ممکن است محکم ثبت کنید
اگر از دوربین تلفن همراه یا دوربینی استفاده می کنید که توسط سه پایه پشتیبانی نمی شود ، سعی کنید تا جایی که می توانید ضبط کنید. ارتعاشات و تصاویر مبهم ناشی از دست های نامنظم می توانند ضبط را دشوار کرده و خسته کننده باشند. در حین ضبط بنشینید و بازوهای خود را روی زانو نگه دارید. در صورت لزوم ، از سه پایه ای استفاده کنید که می تواند دوربین را محکم کند.
یک اشتباه رایج در استفاده از دوربین آیفون ، فیلمبرداری عمودی است که باید افقی باشد. وقتی ویدئویی را برای ویرایش روی رایانه بارگذاری می کنید (در صورت تمایل) با موانع مزاحم در هر دو طرف صفحه مواجه می شوید. فیلم ها را به سبک افقی بگیرید و دوربین را به صورت کشیده نگه دارید. وقتی از تلفن خود مشاهده می کنید ضبط به صورت جانبی انجام می شود ، اما می توانید آن را در رایانه ویرایش کنید تا دوباره خوب به نظر برسد

مرحله 5. اگر می خواهید صدا را ضبط کنید ، تا جایی که ممکن است شیء را ضبط کنید
وقتی می خواهید تنها با تکیه بر میکروفون در دوربین و عدم استفاده از میکروفون دیگر ، صدا را ضبط کنید ، برای شما مشکل خواهد بود ، مگر اینکه از فاصله کافی ضبط کنید.
روش 2 از 2: ویرایش فیلم ها

مرحله 1. ضبط را در رایانه بارگذاری کنید
پس از ضبط ویدئو ، ضبط شده را در رایانه خود بارگذاری کرده و ویرایش کنید. اکثر دوربین ها را می توان با یک کابل USB یا با یک کارت SD متصل کرد که می توان آنها را جدا کرد و (معمولاً) با یک مبدل USB متصل کرد. دستورالعمل های زیر را برای دوربین خاصی که استفاده کرده اید دنبال کنید.
فیلم های خشن را در یک سند جداگانه ذخیره کنید تا بتوانید تغییرات را انجام دهید و آزادانه ویرایش کنید. در صورت لزوم ، می توانید به فیلم خشن برگردید تا فیلم را از دست ندهید. همچنین می توانید آن را مجدداً راه اندازی کنید

مرحله 2. نرم افزار ویرایش را بارگیری کنید
از نرم افزارهای ویرایش آسان استفاده کنید که می تواند برش ، تنظیم ، اضافه کردن موسیقی یا صیقل دادن یک ویدیوی خشن را انجام دهد. از این دستگاه ها استفاده کنید مگر اینکه ویدیو را به خوبی ضبط کرده باشید و بخواهید آن را همانطور که هست نمایش دهید. اگر می خواهید متن اضافه کنید یا صدا اضافه کنید ، باید ضبط را با نرم افزار ویرایش خاصی باز کنید.
-
محبوب ترین نرم افزار ویرایش رایگان به شرح زیر است:
- iMovie
- Windows Movie Maker
- Avidemux
-
نرم افزار ویرایش حرفه ای به شرح زیر است:
- Apple Final Cut Pro
- Corel VideoStudio Pro
- Adobe Premiere Elements

مرحله 3. قسمتهای غیر ضروری یا گیج کننده را حذف کنید
وقتی ضبط را در نرم افزار ویرایش وارد کردید ، هر چیزی را که نمی خواهید در ضبط نهایی گنجانده شود حذف کنید. صحنه های تکراری را ببرید یا هر قسمت از ضبط را فقط به قسمتهای مهم ببرید. پس از آن ، بهترین نتایج ضبط را تنظیم کنید. ممکن است بخواهید یک ویدئوی کمی تکان دهنده یا غیررسمی یا یک فیلم حرفه ای واضح تهیه کنید. همه چیز بستگی به نوع ویدئویی دارد که می خواهید بسازید. بر اساس نوع کاری که باید انجام شود تصمیم بگیرید.

مرحله 4. از ترتیب مجدد نترسید
اگر می تواند کیفیت ویدئو را بهبود بخشد ، ترتیب صحنه های خاص را تغییر دهید. اگر در حال ضبط یک رویداد در مهمانی یا رویداد دیگری هستید ، خیلی نگران تهیه ویدئوی "فقط اتفاقی که افتاد" و ساخت بهترین نسخه ویدئویی که می سازید نباشید. یک داستان بگویید.

مرحله 5. برای صاف کردن فیلم نهایی ، انتقال ها را اضافه کنید
اکثر نرم افزارهای ویرایش گزینه های زیادی را برای انتقال از یک صحنه به صحنه دیگر ارائه می دهند و حرکت و ایجاد تغییرات را برای شما آسان تر می کنند. از برش های تکه تکه و ویدئویی اجتناب کنید ، مگر اینکه بخواهید از آن نوع برش به دلایلی استفاده کنید.
iMovie و سایر نرم افزارها دارای انواع fader و انتقال هستند که می توانید از آنها استفاده کنید. با این حال ، از هر دو آنها کم استفاده کنید. اگر بیش از حد از محو شدن و انتقال استفاده کنید ، می توانند حواس شما را از ضبط نهایی پرت کنند. بر محتوا تمرکز کنید و ویدئو را مهمترین عنصر کنید ، نه تغییرات هیجان انگیزی که به تازگی در رایانه آموخته اید

مرحله 6. جلوه های صوتی یا موسیقی اضافه کنید
اگر جلوه با ویدئویی که می خواهید بسازید مطابقت دارد ، سپس موسیقی را در رایانه خود بارگذاری کنید و از آن موسیقی در پس زمینه به عنوان موسیقی متن برای لحظات مونتاژ ویدئوی خود استفاده کنید ، یا اگر مهم نیست ، اصلاً از صدا استفاده نکنید بهتر است از موسیقی استفاده کنید این یک راه خوب برای زنده کردن فیلم هایی است که با دوربین تلفن همراه ضبط شده اند و ممکن است به اندازه کیفیت فیلم صوتی خوبی نداشته باشند.

مرحله 7. فیلم را تمام کنید
پس از انجام ویرایش ها ، ویدیوی ویرایش شده را به یک فایل ویدئویی مانند.avi یا.mov صادر کنید. ویدئوهای خود را با پخش های تکراری مانند موارد موجود در Windows Media Player یا نرم افزار Quicktime بررسی کنید.
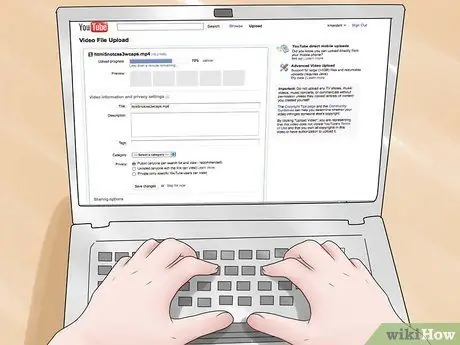
مرحله 8. ویدیو را به اشتراک بگذارید
پس از اتمام صادرات فایل ویدئویی ، سپس راههای اشتراک گذاری ویدیو را با دیگران در نظر بگیرید. می توانید فیلم ها را روی DVD رایت کنید تا کپی های فیزیکی در اختیار دیگران قرار گیرد. اگر عروسی یا جشن دیگری را شرکت کرده اید که توسط گروه کوچکی از افراد علاقه مند به ضبط ضبط شده است ، این گزینه بسیار مناسب است.
- اگر افراد زیادی به ویدیو علاقه مند هستند ، ویدیوی خود را در YouTube بارگذاری کنید. شما می توانید یک حساب YouTube ایجاد کنید و ویدیوها را تا زمانی که به اندازه کافی کوتاه هستند بارگذاری کنید. ویدئو را می توان بصورت آنلاین مشاهده کرد و می توانید پیوند ویدئو را با هرکسی که می خواهید با آن به اشتراک بگذارید به اشتراک بگذارید.
- اگر می خواهید ویدیوها را آنلاین بارگذاری کنید اما می خواهید آنها را خصوصی نگه دارید ، می توانید با حساب Vimeo خود فیلم ها را به صورت خصوصی بارگذاری کنید. کیفیت فیلم بالا است و با رمز محافظت می شود. به عبارت دیگر ، می توانید آن را با افرادی که فقط دارای آن رمز عبور هستند به اشتراک بگذارید.







