آیا می خواهید بهترین لحظات بازی خود را با جهان به اشتراک بگذارید؟ با ضبط خارجی ، می توانید بازی های مورد علاقه خود را با وضوح کامل HD ضبط کنید. پس از آن ، می توانید فیلم ضبط شده را در YouTube یا هر سایت دیگری که می خواهید ویرایش و بارگذاری کنید. اگر نمی توانید یک دستگاه ضبط کننده تهیه کنید ، می توانید از دوربین تلفن خود برای ضبط صفحه تلویزیون استفاده کنید.
گام
روش 1 از 2: استفاده از ابزار ضبط ویدئو

مرحله 1. یک دستگاه ضبط یا کارت خریداری کنید
برای ضبط مستقیم گیم پلی از Xbox 360 ، به دستگاهی نیاز دارید که بتواند سیگنال های ویدئویی و صوتی را دریافت کند و سپس آنها را قبل از پخش روی صفحه ضبط کند. مطمئن شوید که دستگاه ضبط از کابل خروجی Xbox 360 شما پشتیبانی می کند (به عنوان مثال ، برخی از دستگاه های ضبط فقط از HDMI پشتیبانی می کنند ، در حالی که Xbox شما ممکن است پورت HDMI نداشته باشد).
- انواع مختلفی از ابزارها برای ضبط گیم پلی وجود دارد. معروف ترین مارک های ابزار Elgato و Hauppauge هستند. این دو شرکت دستگاه های خارجی تولید می کنند که به رایانه متصل می شوند و بازی ها را از طریق کنسول ها ضبط می کنند.
- همچنین می توانید کارت های ضبط PCI را برای رایانه ها تهیه کنید ، به عنوان مثال Black Magic Design Intensity Pro. کارتهای ضبط بیشتر مشکل ساز هستند زیرا باید خودتان آنها را نصب کنید ، اما معمولاً کمی مفیدتر (و گرانتر) هستند.

مرحله 2. یک HDMI یا تقسیم کننده ویدیو تهیه کنید (اختیاری)
ممکن است برخی از دستگاه های ضبط کننده در حین ضبط ، صفحه را مخدوش کنند. برای جلوگیری از این امر ، می توانید از اسپلیتر برای ارسال نمایش بازی به تلویزیون استفاده کنید ، در حالی که ضبط روی رایانه انجام می شود.

مرحله 3. ابزارها را وصل کنید
هنگامی که همه ابزارها را دریافت کردید ، باید همه آنها را به ترتیب صحیح متصل کنید.
- یک کابل ویدئویی Xbox 360 (HDMI یا Component/YPbPr) را به پورت "IN" ضبط کننده وصل کنید.
- پورت "OUT" ضبط کننده را به تلویزیون وصل کنید.
- دستگاه ضبط را به رایانه وصل کنید. در صورت امکان دستگاه ضبط کننده را به پورت USB 3.0 کامپیوتر وصل کنید.
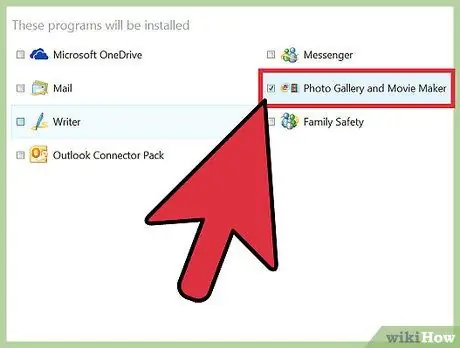
مرحله 4. برنامه ضبط را روی رایانه نصب کنید
همه ضبط کننده ها برنامه ای برای ضبط بازی های ویدئویی از Xbox 360 دارند. دیسک برنامه را که از دستگاه ضبط شده است وارد کنید یا برای نصب برنامه ضبط ، از وب سایت ذکر شده در دفترچه راهنمای دستگاه دیدن کنید.
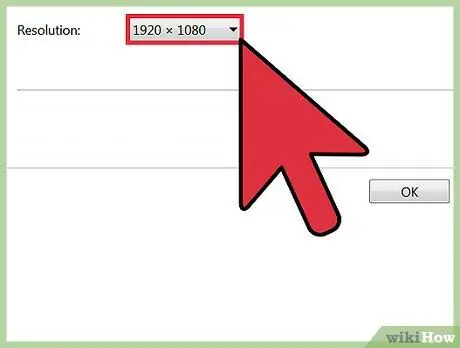
مرحله 5. تنظیمات ضبط را تنظیم کنید
وضوح تصویر و نرخ فریم مورد استفاده برای ضبط بر میزان منابع استفاده شده و همچنین خروجی نهایی ویدئو تأثیر زیادی می گذارد.
- اگر Xbox 360 خود را از طریق کابل Component /YPbPr متصل می کنید ، بالاترین رزولوشن مورد استفاده 720p یا 1080i است. HDMI از رزولوشن 1080p (در دستگاه های ضبط جدیدتر) پشتیبانی می کند ، اما همچنان با خروجی اصلی Xbox 360 محدود است زیرا همه بازی ها با وضوح 1080p نمایش داده نمی شوند.
- اکثر ضبط کننده ها فقط می توانند با سرعت 30 فریم بر ثانیه (FPS) فیلم تولید کنند. اگر ضبط کننده شما جدیدتر است ، می توانید ویدئوی 60 FPS ضبط کنید ، اما این امر در سخت افزار کامپیوتر بسیار سخت است و همه بازی های Xbox 360 با 60 FPS نمایش داده نمی شوند.
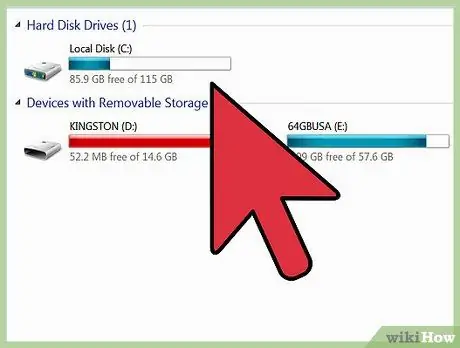
مرحله 6. شروع به ضبط بازی کنید
شروع به پخش کنید و با استفاده از برنامه ارائه شده ضبط را شروع کنید. ویدئوهای ضبط شده مقدار زیادی از فضای دیسک سخت شما را اشغال می کنند ، بنابراین قبل از شروع ضبط مطمئن شوید که فضای خالی کافی دارید.
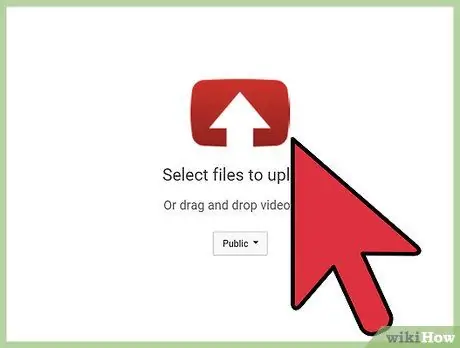
مرحله 7. ویدیوی ضبط شده خود را ویرایش و بارگذاری کنید
هنگامی که بازی خود را ضبط کردید ، می توانید آن را به دلخواه ویرایش کنید ، سپس آن را در یک سایت ویدیویی دلخواه بارگذاری کنید.
- برای مشاهده راهنمای ویرایش فیلم اینجا را کلیک کنید.
- برای مشاهده راهنمای بارگذاری فیلم ها در YouTube اینجا را کلیک کنید.
عیب یابی
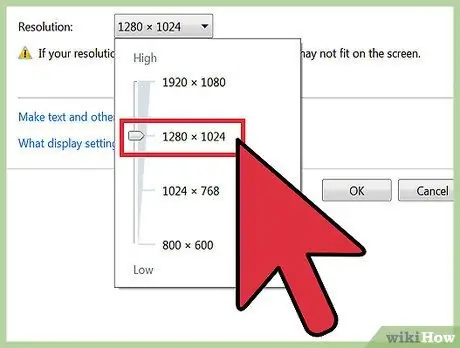
مرحله 1. اگر تلویزیون بعد از اتصال ضبط کننده تصویری نمایش نمی دهد ، از روش زیر استفاده کنید
اگر تلویزیون شما از وضوح 1080p پشتیبانی نمی کند ، ممکن است هنگام اتصال دستگاه ضبط تصویر ظاهر نشود.
سریعترین راه برای حل این مشکل تغییر تنظیمات خروجی Xbox 360 به 720p یا 1080i است
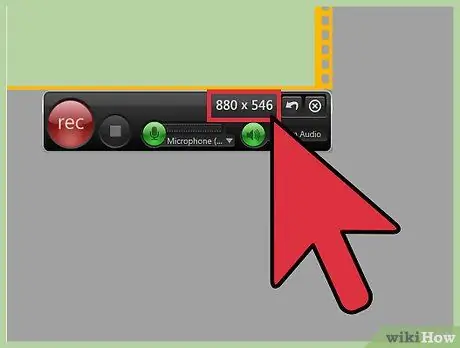
مرحله 2. اگر فیلم ضبط شده صاف نیست از روش زیر استفاده کنید
این معمولاً به این دلیل اتفاق می افتد که فرآیند ضبط بر سخت افزار رایانه شما سنگین است. تنظیمات ضبط را پایین بیاورید تا ببینید آیا عملکرد ضبط می تواند بهبود یابد.
هنگام تغییر ضبط از 1080p به 720p ، و همچنین تغییر تنظیمات از 60 FPS به 30 FPS ، باید تغییرات قابل توجهی را مشاهده کنید
روش 2 از 2: استفاده از دوربین فیلمبرداری یا وب کم

مرحله 1. دستگاه ضبط موردنظر خود را تعیین کنید
اگر نمی توانید یک دستگاه ضبط با کیفیت HD تهیه کنید ، می توانید از دوربین فیلمبرداری ، وب کم یا حتی دوربین تلفن همراه برای ضبط صفحه تلویزیون استفاده کنید.
از آنجا که به این ترتیب "صفحه تلویزیون" را ضبط می کنید ، نمی توانید کیفیت کاملی را بدست آورید. کاری که می توانید انجام دهید تمرکز بر کاهش تداخل خارجی با تنظیم دستگاه برای ضبط کامل تلویزیون و اطمینان از ثابت ماندن دستگاه ضبط است

مرحله 2. دستگاه ضبط را روی یک سطح صاف و پایدار قرار دهید
برای این کار می توانید از سه پایه استفاده کنید یا سطح صاف مناسبی برای ضبط صفحه تلویزیون به خوبی پیدا کنید.
سعی کنید موقعیت را طوری تنظیم کنید که قاب دوربین کاملاً توسط صفحه تلویزیون پر شود

مرحله 3. فوکوس دوربین را تنظیم کنید
از ابزار Focus روی دوربین استفاده کنید تا مطمئن شوید فیلم از صفحه تلویزیون واضح است.

مرحله 4. شروع به بازی کنید ، سپس دکمه ضبط روی دوربین را فشار دهید
اگر از دستگاه دیجیتالی مانند تلفن همراه استفاده می کنید ، توجه داشته باشید که فیلم ها می توانند فضای زیادی از حافظه را اشغال کنند.

مرحله 5. فیلم را برای ویرایش به رایانه خود منتقل کنید
برای راهنمای دقیق نحوه انتقال فایل ها از تلفن به رایانه خود اینجا را کلیک کنید.
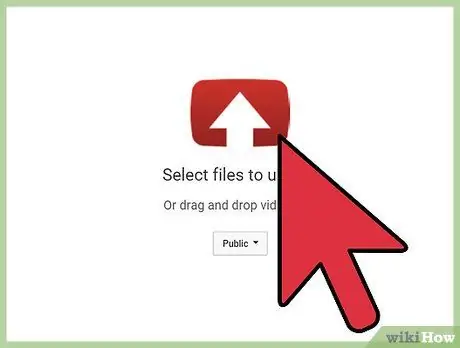
مرحله 6. فیلم ضبط شده خود را ویرایش و بارگذاری کنید
هنگامی که بازی خود را ضبط کردید ، می توانید آن را به دلخواه ویرایش کنید ، سپس آن را در یک سایت ویدیویی دلخواه بارگذاری کنید.
- برای مشاهده راهنمای ویرایش فیلم اینجا را کلیک کنید.
- برای مشاهده راهنمای بارگذاری فیلم ها در YouTube اینجا را کلیک کنید.







