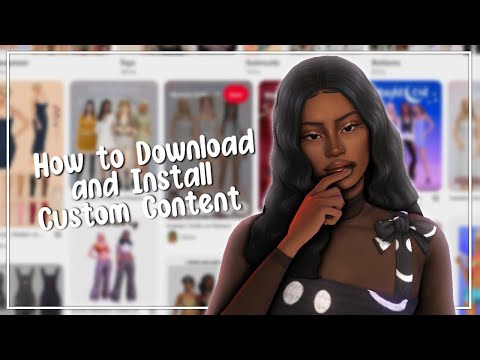ضبط و به اشتراک گذاری کلیپ های بازی های ویدئویی به سرگرمی جدید مورد علاقه گیمرها تبدیل شده است. محبوبیت YouTube و Twitch به عنوان مکان هایی که افراد در آن ویدیو ایجاد و بارگذاری می کنند ، مردم را تشویق به ضبط و به اشتراک گذاری کلیپ های بازی های ویدئویی کرده است. بسیاری از مردم تریلرهای بازی را برای راهنمایی در مورد نحوه انجام بازی ، مشاهده آخرین اطلاعات در مورد بازی های در حال توسعه ، یا فقط تماشای بازی های یوتیوب مورد علاقه خود را مشاهده می کنند. اگر به ضبط و به اشتراک گذاری کلیپ های بازی های ویدئویی علاقه دارید یا حتی قصد دارید یوتیوبر شوید ، روش های مختلفی برای ضبط بازی هایی که انجام می دهید وجود دارد. اگر جدیدترین کنسول ها مانند پلی استیشن 4 و ایکس باکس وان را دارید ، می توانید بازی های خود را بدون استفاده از هیچ گونه نرم افزار یا سخت افزار اضافی به راحتی ضبط کنید. با استفاده از برنامه های رایگان موجود در اینترنت می توانید بازی های انجام شده بر روی رایانه خود را ضبط کنید. اگر از کنسول قدیمی استفاده می کنید و کارت ضبط ندارید (دستگاهی که به بازیکنان امکان ضبط بازی های ویدئویی را می دهد) ، می توانید از دوربین فیلمبرداری یا تلفن هوشمند برای ضبط بازی استفاده کنید.
گام
روش 1 از 4: پلی استیشن 4

مرحله 1. شروع به بازی کنید
سیستم پلی استیشن 4 به طور مداوم بازی در حال انجام را ضبط می کند و تا 15 دقیقه آخر کلیپ های بازی های ویدئویی را ذخیره می کند. با این حال ، این کنسول منوهای سیستم PlayStation 4 یا فیلم هایی که روی صفحه نمایش داده می شود را ضبط نمی کند.

مرحله 2. برای ذخیره تریلر بازی دکمه Share را فشار دهید
با استفاده از دکمه اشتراک گذاری در DualShock 4 ، می توانید لحظاتی را که بر مدیران غلبه می کنید ، سطوح کامل ، صحنه های شگفت انگیز و موارد دیگر ذخیره کنید. دکمه Share را فشار دهید تا منوی Share باز شود. در این منو می توانید تصاویری از بازی های انجام شده را ذخیره کنید.

مرحله 3. برای ذخیره کلیپ بازی ویدیویی ، دکمه "Grid" را فشار دهید
فیلم ضبط شده بازی ، که تا 15 دقیقه گذشته است ، بر روی هارد پلی استیشن 4 ذخیره می شود.

مرحله 4. دکمه Share را دوبار فشار دهید تا یک ضبط جدید ایجاد شود
با دوبار فشار دادن دکمه اشتراک گذاری می توانید یک ضبط جدید برای بازی فعلی ایجاد کنید. با این حال ، توجه داشته باشید که با این کار همه فیلم های ذخیره نشده قبلی بازی های ویدیویی حذف می شوند. برای توقف ضبط ، دوباره دکمه اشتراک گذاری را فشار دهید. ضبط بازی های ویدئویی پس از 15 دقیقه متوقف می شود.

مرحله 5. برنامه Capture Gallery را باز کنید تا تصاویر ذخیره شده بازی های ویدیویی را جستجو کنید
همه فیلم ها و تصاویر ذخیره شده را می توانید در برنامه Capture Gallery پیدا کنید. اگر اخیراً از آن استفاده نکرده اید ، می توانید این برنامه را در منوی اصلی PlayStation 4 یا منوی Library پیدا کنید.

مرحله 6. فیلم مورد نظر را پیدا کنید
برنامه Capture Gallery فیلم ها را بر اساس عنوان بازی مرتب می کند. بازی های ضبط شده را پیدا کنید و "فیلم ها" را انتخاب کنید تا ویدیوهای ذخیره شده خود را جستجو کنید.

مرحله 7. پخش یا ویرایش ویدئو
برای ویرایش ویدئو می توانید ویدیو را در برنامه Capture Gallery تماشا کنید یا آن را در ShareFactory باز کنید. یک ویدئو را برای پخش انتخاب کنید.

مرحله 8. بارگذاری یک ویدیو (اختیاری)
می توانید از منوی Share فیلم ها را در فیس بوک یا YouTube بارگذاری کنید. از شما خواسته می شود که وارد حساب فیس بوک یا یوتیوب خود شوید. قبل از بارگذاری یک ویدیو ، می توانید با استفاده از برنامه ویرایش اولیه موجود ، یک کلیپ بازی ویدیویی را قطع کنید. مطمئن شوید که یک عنوان و توضیحات جذاب ایجاد کرده اید.

مرحله 9. یک درایو فلش USB (درایو فلش USB) را برای کپی فیلم وارد کنید
اگر می خواهید کلیپ های بازی های ویدئویی را به رایانه خود منتقل کنید ، به یک درایو فلش USB نیاز دارید. فلش مموری USB را در درگاه USB جلوی PlayStation 4 قرار دهید.

مرحله 10 دکمه Options را در برنامه Capture Gallery فشار دهید تا ویدیو کپی شود
برای کپی فیلم ها در درایو فلش USB ، دکمه Options را روی کنترلر فشار دهید و "Copy to USB Storage" را انتخاب کنید. ویدیویی را که می خواهید در درایو فلش USB کپی کنید انتخاب کنید. پس از اتمام انتخاب فیلم مورد نظر ، "کپی" را انتخاب کنید. پس از آن ، فیلم انتخاب شده بر روی دیسک فلش USB کپی می شود.
کپی ویدئو چند دقیقه طول می کشد. ویدئوی کپی شده با فرمت MP4 خواهد بود و در پوشه ای به نام "PS4" در درایو فلش USB ذخیره می شود
روش 2 از 4: Xbox One

مرحله 1. بازی را که می خواهید ضبط کنید شروع کنید
Xbox One همیشه پنج دقیقه آخر بازی را ضبط می کند. می توانید به سرعت فیلم های بازی را که 30 ثانیه تا پنج دقیقه طول می کشد ذخیره کنید.

مرحله 2. دکمه Xbox را دوبار فشار دهید و دکمه "X" را فشار دهید تا 30 ثانیه آخر کلیپ بازی ویدیویی ذخیره شود
این می تواند به شما کمک کند لحظات بازی خود را با دوستان به اشتراک بگذارید یا آنها را ذخیره کنید.
اگر از Kinect استفاده می کنید ، می توانید برای ذخیره 30 ثانیه آخر یک کلیپ بازی ویدیویی ، بگویید "Xbox ، آن را ضبط کنید"

مرحله 3. برنامه DVR Game را باز کنید تا کلیپ های بازی ویدیویی طولانی تری ضبط کنید
کنسول ایکس باکس پنج دقیقه آخر بازی را به طور مداوم ضبط می کند. می توانید ضبط را در برنامه Game DVR مشاهده کنید. دکمه Xbox را دوبار فشار دهید ، "Snap an app" و "Game DVR" را انتخاب کنید.
اگر از Kinect استفاده می کنید ، می توانید "Xbox، snap Game DVR" را برای راه اندازی سریع برنامه Game DVR بگویید

مرحله 4. برای ذخیره تریلر بازی های ویدیویی ، "پایان کلیپ اکنون" را انتخاب کنید
شما می توانید تریلرهای بازی های ویدئویی را انتخاب کنید که از 30 ثانیه تا 5 دقیقه آخر بازی متغیر هستند.

مرحله 5. برای ایجاد یک ضبط جدید ، "شروع کلیپ را اکنون" انتخاب کنید
ضبط قبلی به پایان می رسد و ضبط جدیدی آغاز می شود. هر زمان که بخواهید می توانید ضبط را متوقف کنید. اگر ضبط دستی را متوقف نکنید ، کنسول پس از پنج دقیقه ضبط خودکار را متوقف می کند.

مرحله 6. تریلر بازی های ویدیویی را برای همیشه ذخیره کنید
توجه داشته باشید که پس از اتمام ضبط بازی ، فیلم بازی های ویدئویی به طور دائمی ذخیره نمی شود. اگر یک ضبط جدید ایجاد کنید و تریلر بازی ویدیویی قبلی را به صورت دستی ذخیره نکنید ، حذف می شود.
- Game DVR را باز کرده و "Show my clips" را انتخاب کنید.
- تریلر بازی های ویدئویی را که می خواهید برای همیشه نگه دارید برجسته کنید.
- دکمه منو را فشار داده و "ذخیره" را انتخاب کنید. با این کار ویدیو در هارد ایکس باکس ذخیره می شود.

مرحله 7. بارگذاری فیلم
ایکس باکس وان به شما امکان می دهد ویدیوها را در Xbox Live بارگذاری کنید یا آنها را با دوستان Xbox خود به اشتراک بگذارید. علاوه بر این ، می توانید فیلم ها را در OneDrive بارگذاری کنید و آنها را با هر کسی به اشتراک بگذارید یا آنها را در رایانه خود بارگیری کنید. برای تنظیم ویدئویی که می خواهید بارگذاری کنید می توانید از برنامه Upload Studio استفاده کنید.
روش 3 از 4: کامپیوتر

مرحله 1. برنامه ضبط صفحه را نصب کنید
انواع مختلفی از برنامه های ضبط صفحه وجود دارد که می تواند متناسب با نیاز شما تنظیم شود. همه برنامه های موجود ضبط صفحه را مطالعه کنید تا دریابید کدام برنامه می تواند ضبط بازی با کیفیت بالا تولید کند. در اینجا برخی از برنامه های محبوب ضبط صفحه وجود دارد:
- FRAPS - این برنامه قدیمی ترین برنامه ضبط صفحه است که به طور خاص برای ضبط بازی های ویدئویی طراحی شده است. این برنامه عملکرد کامپیوتر را به میزان قابل توجهی کاهش نمی دهد و چندین گزینه برای مدیریت ضبط های شما ارائه می دهد.
- Nvidia ShadowPlay - این برنامه یک برنامه ضبط صفحه برای کارت های گرافیک Nvidia است. اگر کارت گرافیکی دارید که توسط Nvidia ShadowPlay پشتیبانی می شود ، می توانید از برنامه Nvidia Experience برای اجرای آن استفاده کنید. Nvidia ShadowPlay عملکرد رایانه را به میزان قابل توجهی کاهش نمی دهد زیرا با کارت های گرافیک Nvidia یکپارچه شده است.
- ApowerRec - این یک برنامه ضبط صفحه نمایش عالی برای Windows ، Mac ، Android و iOS است. این برنامه از ضبط وب کم و سفارشی سازی ضبط پشتیبانی می کند.
- Open Broadcast Software (OBS) - این برنامه یک برنامه رایگان است که برای پخش بازی های زنده طراحی شده است. با این حال ، می توانید از این برنامه برای ضبط بازی ها نیز استفاده کنید. این مقاله از OBS برای توضیح نحوه ضبط بازی های ویدئویی در رایانه خود استفاده می کند ، زیرا این برنامه کاملاً رایگان است.

مرحله 2. تنظیمات ضبط را تنظیم کنید
اکثر برنامه های ضبط صفحه به شما امکان می دهند قبل از شروع به ضبط ، کیفیت ضبط را تنظیم کنید. هرچه کیفیت فیلم بالاتر باشد ، فایل (فایل) بزرگتری دارد. در OBS ، روی دکمه "تنظیمات" کلیک کنید.
- روی برگه "رمزگذاری" کلیک کنید. "1000" را در قسمت Max Bitrate وارد کنید.
- کادر "Use CBR" را علامت زده و گزینه Quality Balance را روی "10" تنظیم کنید.
- کادر "Use Custom Buffer Size" را علامت زده و قسمت Buffer Size را روی "0" تنظیم کنید.
- روی برگه "تنظیمات پخش" کلیک کنید و "فقط خروجی فایل" را انتخاب کنید. با این کار ویدیو روی کامپیوتر ضبط می شود.

مرحله 3. کلید میانبر را برای ضبط تنظیم کنید
داشتن کلید میانبر (یک کلید یا ترکیبی از کلید برای دسترسی سریع به یک عملکرد استفاده می شود) به شما کمک می کند ضبط را به راحتی شروع و متوقف کنید. در OBS ، روی کادر "منابع" راست کلیک کرده و "افزودن" → "ضبط بازی" را انتخاب کنید. گزینه "Use Hotkey" را انتخاب کرده و کلید مورد نظر خود را انتخاب کنید. مطمئن شوید که دکمه انتخاب شده برای انجام بازی استفاده نمی شود.

مرحله 4. شروع به بازی کنید
پس از راه اندازی و اجرای نرم افزار ضبط صفحه ، می توانید شروع به بازی کنید. بازی کنید تا زمانی که لحظاتی را که می خواهید ضبط کنید پیدا کنید.

مرحله 5. برای ضبط بازی کلید میانبر را فشار دهید
پس از فشردن کلید میانبر ، بازی شروع به ضبط روی رایانه می کند. بسته به تنظیم کیفیت فیلم ، هنگام شروع به ضبط ، عملکرد رایانه ممکن است کاهش یابد. علاوه بر این ، فیلمبرداری با کیفیت بالا فضای زیادی را در هارد دیسک کامپیوتر شما اشغال می کند.

مرحله 6. پس از اتمام ضبط ، کلید میانبر را دوباره فشار دهید
پس از اتمام ضبط ، کلید میانبر را دوباره فشار دهید تا ضبط متوقف شود و فایل تریلر بازی های ویدئویی روی هارد دیسک ذخیره شود. فیلم های ضبط شده به طور پیش فرض در پوشه "OBS" در پوشه "Videos" ذخیره می شوند.
روش 4 از 4: استفاده از دوربین فیلمبرداری یا تلفن هوشمند

مرحله 1. بدانید چه زمانی باید از این روش استفاده کنید
اگر می خواهید بدون استفاده از کارت ضبط ، یک بازی ویدیویی را روی کنسول قدیمی ضبط کنید ، ایده خوبی است که از دوربین فیلمبرداری یا تلفن هوشمند استفاده کنید. حتی اگر کیفیت فیلم آنقدرها هم عالی نباشد ، باز هم می توانید بازی ای را که در حال انجام آن هستید ضبط کنید.
- هنگام استفاده از تلفن هوشمند ، در ضبط صدای تولید شده توسط تلویزیون مشکل خواهید داشت.
- در صورت امکان ، خرید دستگاه ضبط را در نظر بگیرید. نصب این دستگاه آسانتر از کارت ضبط است زیرا فقط باید آن را به کامپیوتر وصل کنید. در صورت استفاده از دستگاه ضبط ، می توانید بازیها را با کیفیت تصویر و صدا ضبط کنید.
- اگر از یک کنسول بازی بسیار قدیمی مانند NES (سیستم سرگرمی Nintendo) یا Sega Genesis استفاده می کنید ، ایده خوبی است که بازی خود را با استفاده از VCR ضبط کنید. با استفاده از VCR ، می توانید فیلم با کیفیت بالا ضبط کنید. همچنین ، در صورت داشتن تجهیزات مناسب ، می توانید فیلم بازی های ویدئویی ضبط شده با VCR را به رایانه خود منتقل کنید.

مرحله 2. مطمئن شوید صفحه تلویزیون صفحه نمایش دوربین فیلمبرداری یا تلفن هوشمند را پر می کند
کلید تولید فیلم با کیفیت بالا اطمینان از این است که صفحه تلویزیون تمام صفحه دوربین فیلمبرداری یا تلفن هوشمند شما را پر می کند. سعی کنید دوربین را طوری قرار دهید که مستقیماً رو به تلویزیون باشد و تمام صفحه تلویزیون صفحه دوربین را پر کند. دوربین را کمی حرکت دهید تا لبه های تلویزیون قابل مشاهده نباشند. این کار برای اطمینان از پر شدن صفحه تلویزیون صفحه نمایش دوربین انجام می شود.
مطمئن شوید که دوربین کج نیست تا صفحه تلویزیون نور را منعکس نکند

مرحله 3. از استفاده از زوم (زوم) خودداری کنید
اگر دوربین فیلمبرداری یا تلفن هوشمند شما دارای زوم دیجیتالی است ، هنگام ضبط بازی های ویدئویی از آن استفاده نکنید. زوم دیجیتال می تواند تصاویر ویدئویی را تار کند و برای تولید ویدئوهای با کیفیت خوب ، باید مطمئن شوید که تصاویر بازی های ویدئویی به وضوح قابل مشاهده هستند.

مرحله 4. صدا را با دوربین وصل کنید (در صورت امکان)
هنگام استفاده از دوربین فیلمبرداری ، ممکن است بتوانید صدای بازی را از طریق ورودی دوربین فیلمبرداری کنید. برای تبدیل کابل صوتی کنسول به یک مبدل نیاز دارید تا بتوانید آن را به گزینه های ورودی موجود در دوربین فیلمبرداری وصل کنید. این روش را نمی توان در همه مدل های تلفن هوشمند اعمال کرد.
یکی دیگر از روشهای ضبط صدای بازی با دوربین فیلمبرداری ، قرار دادن میکروفون در کنار بلندگوهای تلویزیون است

مرحله 5. نور اتاق را کم کنید
مطمئن شوید صفحه تلویزیون در معرض نور مستقیم قرار نگیرد. در حالی که توصیه می شود نور اتاق را کم کنید ، بهتر است اتاق را به طور کامل تاریک نکنید. در غیر این صورت ، نور صفحه تلویزیون بسیار روشن خواهد بود. بنابراین ، برای تهیه تصاویری با دید آسان ، فقط باید مطمئن شوید که نور مستقیماً روی صفحه تلویزیون یا دوربین نتابد.

مرحله 6. از سه پایه یا پشتیبانی دیگر استفاده کنید
اگر اصلاً پایه ندارید ، می توانید دوربین را در حین بازی نگه دارید. با این حال ، این توصیه نمی شود زیرا باید مطمئن شوید که دوربین تکان نمی خورد تا فیلم به وضوح مشاهده شود. بنابراین ، توصیه می کنیم در صورت امکان از سه پایه استفاده کنید. اگر سه پایه ندارید ، می توانید دوربین یا تلفن خود را روی یک میز صاف ذخیره کنید و آن را با کتاب یا سایر اجسام سنگین محکم کنید.

مرحله 7. هنگام بازی به پهلو بنشینید
وقتی صفحه تلویزیون سیاه است ، اگر جلوی آن بنشینید ممکن است تصویر شما روی صفحه تلویزیون ظاهر شود. بنابراین ، به پهلو بنشینید تا بازتاب شما روی صفحه تلویزیون ظاهر نشود.

مرحله 8. ویدیوی ضبط شده را برای ویرایش و بارگذاری در رایانه کپی کنید
پس از اتمام ضبط ، ویدیو را در رایانه خود کپی کنید تا قسمتهایی از ویدیو را که نمی خواهید نمایش داده شود ویرایش کنید. این می تواند به حذف قسمت خسته کننده ویدئو یا قسمتی از ویدئو هنگام تنظیم تجهیزات و کنسول کمک کند. ممکن است صدایی که از بلندگوهای تلویزیون می آید چندان خوب نباشد. بنابراین ، توصیه می شود آهنگ ها را به ویدیو اضافه کنید. پس از ویرایش ویدئو ، می توانید فیلم را در YouTube بارگذاری کنید یا آن را در رایانه خود ذخیره کنید.