این wikiHow به شما آموزش می دهد که چگونه موسیقی را از Google Play در رایانه Windows یا Mac بارگیری کنید. فقط می توانید موسیقی هایی را که قبلاً خریداری کرده یا در حساب Google Music خود بارگذاری کرده اید بارگیری کنید.
گام
روش 1 از 2: استفاده از وب سایت Google Music
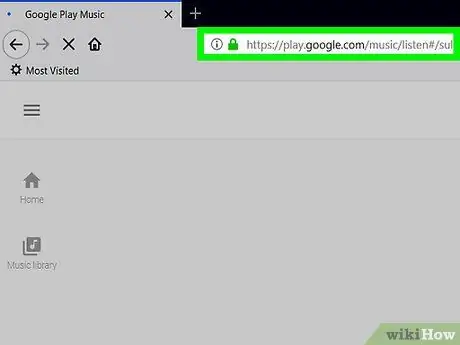
مرحله 1. از طریق یک مرورگر وب به https://music.google.com مراجعه کنید
اگر نمی توانید به طور خودکار به حساب خود دسترسی پیدا کنید ، با استفاده از آدرس ایمیل و گذرواژه وارد حساب Google خود شوید
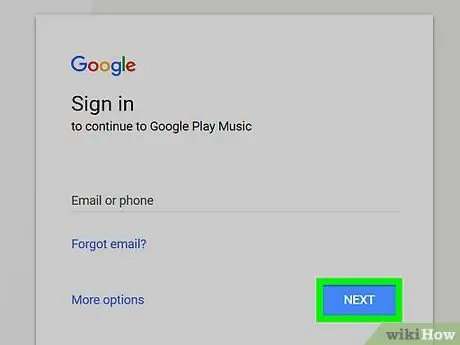
مرحله 2. روی برگه Music Library کلیک کنید
این نماد در ستون سمت چپ است و شبیه یک تخته ضبط وینیل با نت های موسیقی در بالا است.
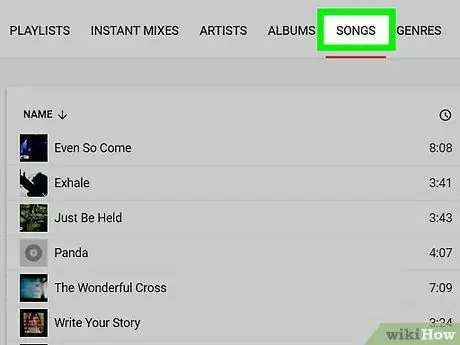
مرحله 3. روی برگه Albums کلیک کنید یا آهنگ ها.
این برگه در بالای صفحه ، زیر نوار جستجو است.
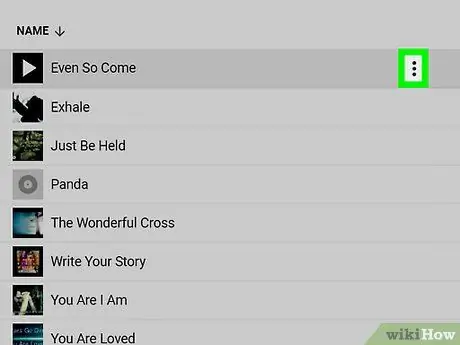
مرحله 4. کلیک کنید
مکان نما را روی یک آهنگ یا آلبوم قرار دهید ، سپس روی نماد سه نقطه عمودی در گوشه بالا سمت راست کلیک کنید.
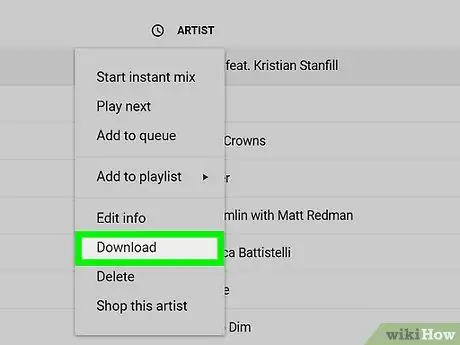
مرحله 5. روی بارگیری کلیک کنید یا دانلود آلبوم ها.
اگر گزینه نمایش داده نشود ، ممکن است حق بارگیری موسیقی را نداشته باشید. برای خرید آهنگ مورد نظر روی گزینه خرید کلیک کنید
روش 2 از 2: استفاده از Google Music Manager
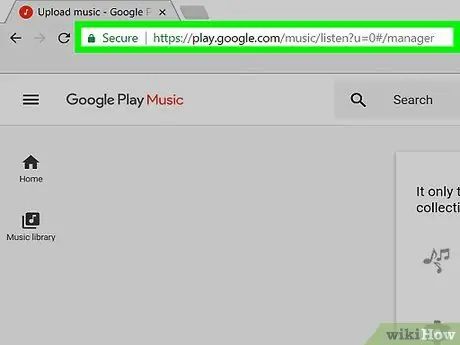
مرحله 1. از طریق مرورگر به صفحه Music Manager مراجعه کنید
برای بارگیری برنامه Google Music Manager ، یک مرورگر وب را باز کرده و به https://play.google.com/music/listen؟u=0#/manager دسترسی پیدا کنید.
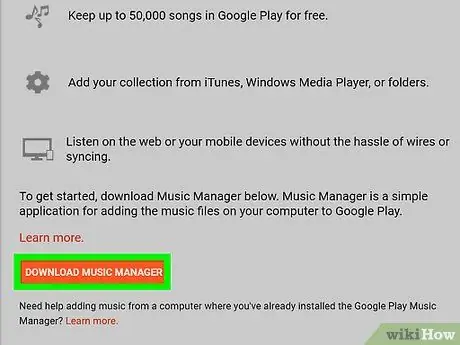
مرحله 2. روی Download Music Manager کلیک کنید
این یک دکمه نارنجی در پایین صفحه است. پس از آن ، برنامه بلافاصله بارگیری می شود.
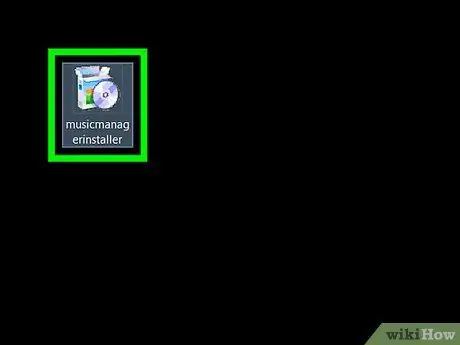
مرحله 3. برای نصب برنامه روی فایل نصب Music Manager دوبار کلیک کنید
در رایانه Windows ، دستورات روی صفحه را برای تکمیل نصب دنبال کنید. در رایانه Mac ، نماد Music Manager را به پوشه "Applications" بکشید تا نصب کامل شود.
به طور پیش فرض ، فایل های بارگیری شده معمولاً در پوشه "بارگیری" در رایانه های Windows و Mac قرار دارند
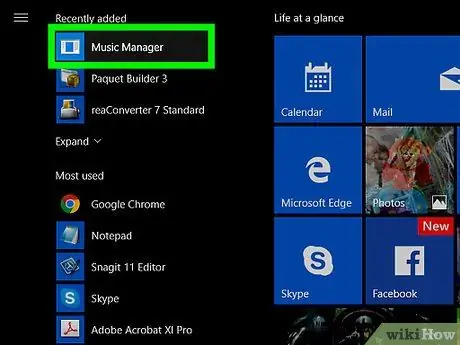
مرحله 4. مدیر موسیقی را باز کنید
روی نماد نارنجی هدفون در بخش "اخیراً اضافه شده" در منوی Start (Windows) یا پوشه Applications (Mac) دوبار کلیک کنید.
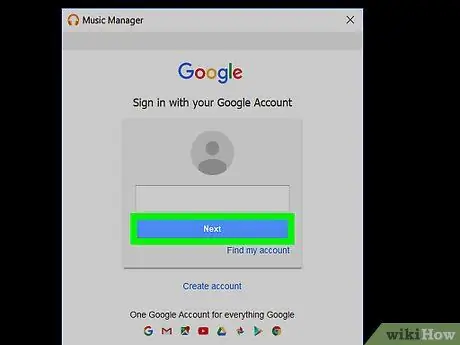
مرحله 5. وارد حساب Google خود شوید
آدرس Gmail و گذرواژه خود را وارد کنید تا وارد حساب Google شوید که می خواهید با Google Music استفاده کنید.
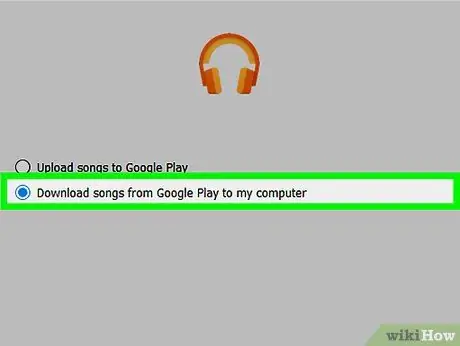
مرحله 6. Download songs from Google Play to my computer را انتخاب کنید
روی دکمه رادیویی در کنار گزینه "بارگیری آهنگ ها از Google Play در رایانه من" کلیک کنید تا آن را علامت بزنید ، سپس "را انتخاب کنید بعد " یا " ادامه هید ”.
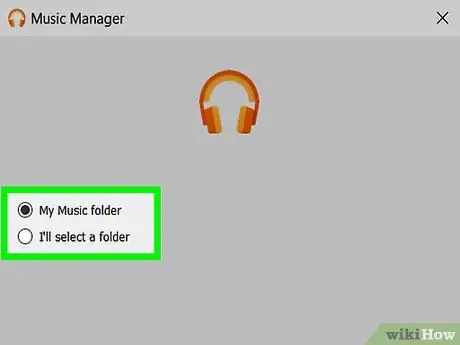
مرحله 7. پوشه ای را که می خواهید فایل های موسیقی را بارگیری کنید انتخاب کنید
می توانید پوشه اصلی ذخیره سازی موسیقی رایانه را انتخاب کنید یا روی دکمه رادیویی در کنار گزینه "I will folder folder را انتخاب کنید" کلیک کنید تا پوشه دیگری انتخاب شود.
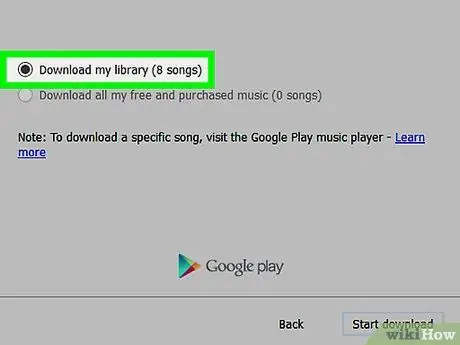
مرحله 8. موسیقی را که می خواهید بارگیری کنید انتخاب کنید
روی دکمه رادیویی "بارگیری کتابخانه من" برای همه موسیقی هایی که متعلق به شما هستند ، از جمله موسیقی که خودتان بارگذاری کرده اید ، کلیک کنید. همچنین می توانید روی دکمه رادیویی "بارگیری همه موسیقی رایگان و خریداری شده من" کلیک کنید تا فقط موسیقی را که به صورت رایگان از Google Play خریداری یا دریافت کرده اید بارگیری کنید.
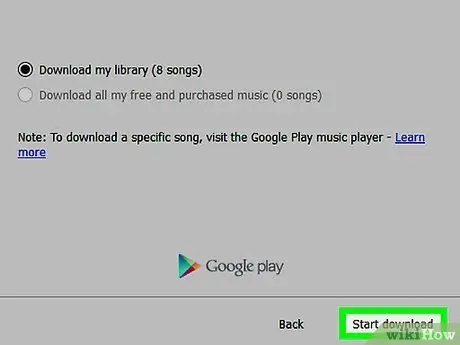
مرحله 9. روی شروع بارگیری کلیک کنید
موسیقی بلافاصله در رایانه شما بارگیری می شود.







