این wikiHow به شما می آموزد که چگونه آلبوم های Google Photos را در فایل های ZIP بایگانی کرده و آنها را از طریق مرورگر اینترنت رومیزی در رایانه خود بارگیری کنید.
گام
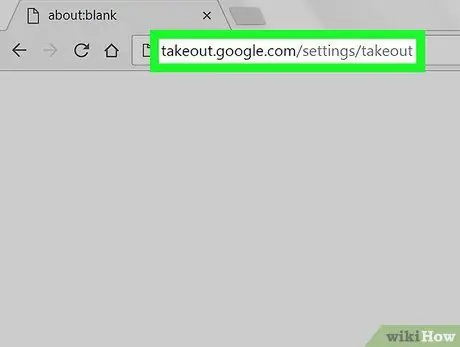
مرحله 1. Google Takeout را از طریق یک مرورگر اینترنت باز کنید
در نوار آدرس takeout.google.com/settings/takeout را تایپ کرده و Enter یا Return را در صفحه کلید خود فشار دهید. این وب سایت شامل تمام حساب های Google شما است.
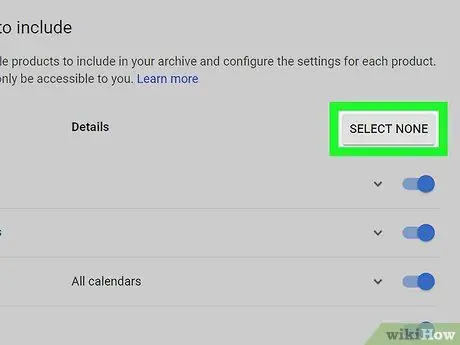
مرحله 2. روی دکمه خاکستری SELECT NONE کلیک کنید
در گوشه سمت راست بالای لیست قرار دارد. همه حساب های شما از فهرست حذف می شوند.
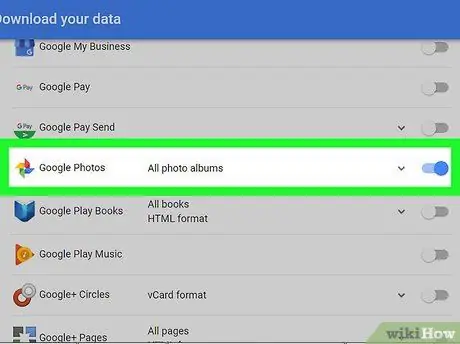
مرحله 3. صفحه را پیمایش کرده و انگشت خود را برای تغییر حالت Google Photos بکشید موقعیت قرار دادن

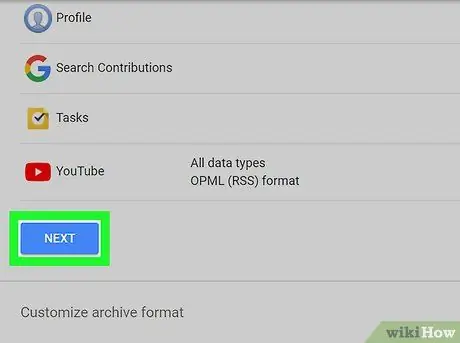
مرحله 4. به پایین بروید و روی NEXT کلیک کنید
این یک دکمه آبی در گوشه سمت چپ پایین صفحه است. گزینه های بارگیری در صفحه جدیدی ظاهر می شود.
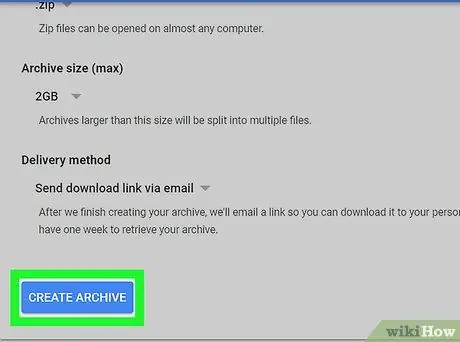
مرحله 5. روی دکمه آبی CREATE ARCHIVE کلیک کنید
در گوشه سمت چپ پایین صفحه قرار دارد. پس از آن به صفحه بارگیری منتقل می شوید.
به عنوان یک مرحله اختیاری ، می توانید نوع/پسوند فایل را به " TGZ ”، حداکثر اندازه بایگانی را برای افزایش یا کاهش سطح فشرده سازی تنظیم کنید یا روش بارگیری را انتخاب کنید.
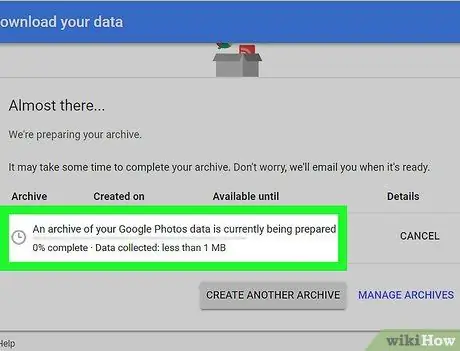
مرحله 6. منتظر بمانید تا بایگانی ایجاد شود
Google آلبوم های عکس را فشرده کرده و برای بارگیری آماده می کند. دستگیره دانلود ”پس از آماده شدن بایگانی به رنگ آبی نمایش داده می شود.
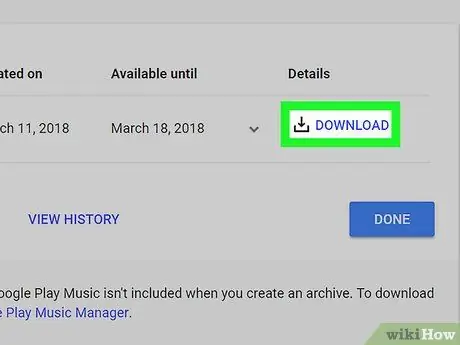
مرحله 7. روی دکمه بارگیری کلیک کنید
بایگانی Google Photos سپس در رایانه شما بارگیری می شود.
- در رایانه Windows ، ممکن است از شما خواسته شود مکانی را برای بارگیری در رایانه مشخص کنید.
- اگر از شما خواسته شد که حساب خود را تأیید کنید ، رمز حساب خود را وارد کرده و روی "کلیک کنید" بعد ”برای شروع بارگیری.







