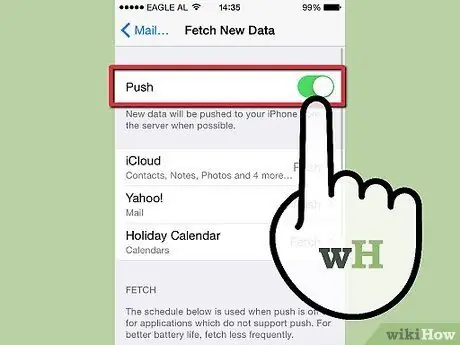اعلان های فشاری به برنامه هایی مانند Mail اجازه می دهد تا به محض رسیدن اطلاعات جدید (مانند ایمیل) اعلان ها را ارسال کنند ، به جای اینکه منتظر بمانید تا به روزرسانی ها را بررسی کنید. این اعلان همچنین می تواند برای برنامه های رسانه های اجتماعی مانند فیس بوک و توییتر استفاده شود.
گام
روش 1 از 2: فعال کردن Push Notifications برای برنامه ها
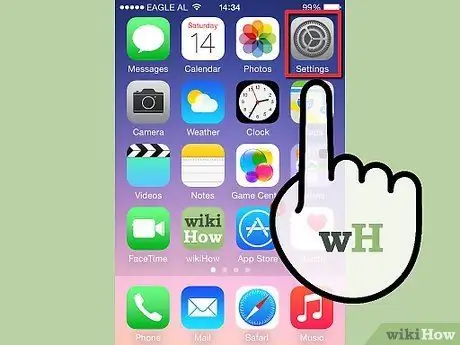
مرحله 1. روی نماد تنظیمات در صفحه اصلی دستگاه iOS خود ضربه بزنید تا برنامه تنظیمات باز شود
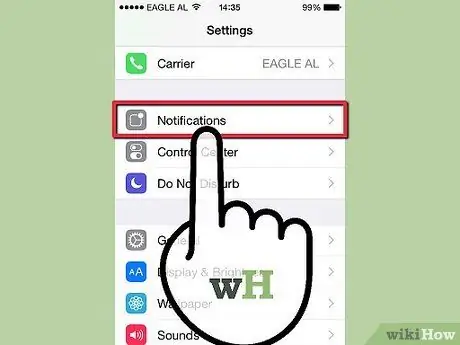
مرحله 2. روی Notifications ضربه بزنید
در iOS 7 ، این نوار "مرکز اطلاع رسانی" نامیده می شود
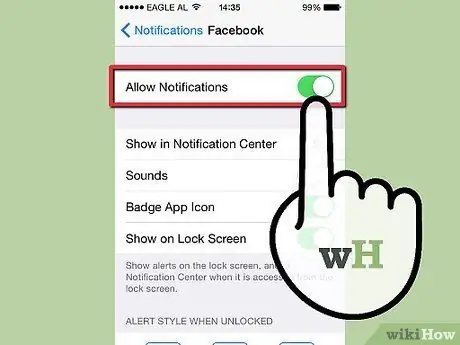
مرحله 3. برنامه ای را که می خواهید اعلان ها را برای آن روشن کنید انتخاب کنید ، سپس سوئیچ را بکشید تا همه اعلان ها در وضعیت ON باشند
همچنین می توانید هشدارها و بنرها را برای برنامه ها روشن کنید.
روش 2 از 2: فعال کردن Push Notifications for Mail
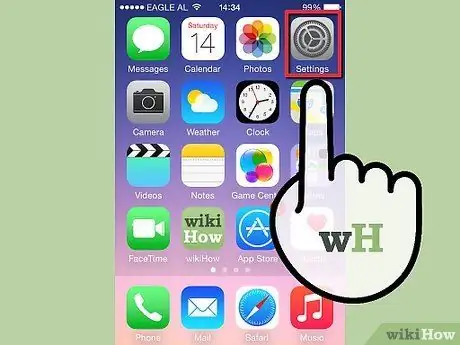
مرحله 1. روی نماد تنظیمات در صفحه اصلی دستگاه iOS خود ضربه بزنید تا برنامه تنظیمات باز شود
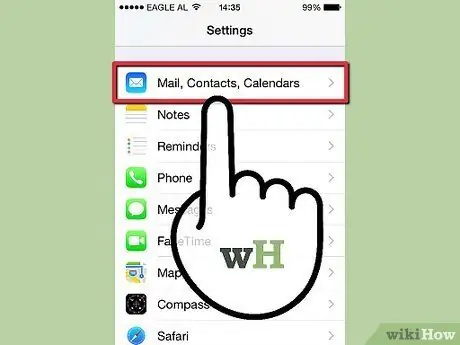
مرحله 2. روی Mail، Contacts، Calendars ضربه بزنید
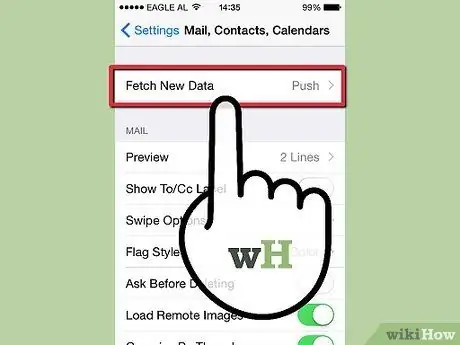
مرحله 3. روی Fetch New Data ضربه بزنید