این wikiHow به شما آموزش می دهد که چگونه کنترلر بی سیم Xbox 360 را به کنسول Xbox 360 ، به رایانه Windows و Mac متصل کنید.
گام
روش 1 از 3: اتصال کنترلر به ایکس باکس 360

مرحله 1. کنسول Xbox 360 را روشن کنید
دکمه روشن / خاموش را در سمت راست جلوی کنسول فشار دهید.
مطمئن شوید که کنسول به منبع تغذیه وصل است

مرحله 2. کنترل کننده را روشن کنید
دکمه راهنما را که نشان Xbox در مرکز کنترلر است ، فشار داده و نگه دارید. کنترل کننده شروع به چشمک زدن می کند.

مرحله 3. دکمه اتصال را روی کنسول Xbox 360 فشار دهید
یک نماد وجود دارد >>> کنار دکمه هنگامی که آن را فشار می دهید ، چراغ دکمه پاور Xbox 360 می چرخد. دکمه اتصال در یکی از این سه مکان (بسته به مدل کنسول) قرار دارد:
- Xbox 360 اصلی - در سمت راست شکاف کارت حافظه.
- ایکس باکس 360 اس - در سمت چپ شکاف USB (در پایین سمت راست قسمت جلویی کنسول Xbox 360).
- ایکس باکس 360 ای - گوشه سمت راست پایین Xbox 360 جلو.

مرحله 4. دکمه اتصال روی کنترلر را فشار دهید
دکمه دارای یک نماد است >>> در جلوی کنترلر ، بین دکمه های شانه (پوند/دکمه سمت چپ و RB/دکمه سمت راست). بعد از فشار دادن دکمه اتصال کنسول ، 20 ثانیه فرصت دارید تا دکمه اتصال روی کنترلر را فشار دهید.

مرحله 5. منتظر بمانید تا کنترل کننده متصل شود
اگر چراغ راهنمای کنترل کننده دائما روشن است و چراغ Power روی Xbox 360 دیگر نمی چرخد ، به این معنی است که کنترلر با کنسول همگام است.
روش 2 از 3: اتصال کنترلر به ویندوز

مرحله 1. یک گیرنده بی سیم USB برای Xbox 360 خریداری کنید
می توانید آنها را به صورت آنلاین یا در فروشگاه های لوازم الکترونیکی و کامپیوتر خریداری کنید.
مطمئن شوید که یک گیرنده دارای مجوز رسمی از مایکروسافت خریداری کرده اید ، نه محصولی از شخص ثالث زیرا نمی توان از این محصول استفاده کرد

مرحله 2. گیرنده را به رایانه وصل کنید
دستگاه را به یکی از پورت های USB کامپیوتر وصل کنید. پس از وصل کردن آن ، کامپیوتر از شما می خواهد درایوری را نصب کنید.
اگر رایانه درایور را به طور خودکار نصب نمی کند ، دیسکی را که همراه گیرنده نصب شده است وارد کنید

مرحله 3. کنسول Xbox 360 را از منبع تغذیه جدا کنید
اگر کنسول Xbox 360 در خانه خود دارید ، قبل از ادامه دستگاه را از منبع تغذیه جدا کنید. در غیر این صورت ، کنترل کننده سعی می کند به Xbox 360 متصل شود.

مرحله 4. کنترل کننده را روشن کنید
دکمه راهنما را که نشان Xbox در مرکز کنترلر است ، فشار داده و نگه دارید. کنترل کننده شروع به چشمک زدن می کند.
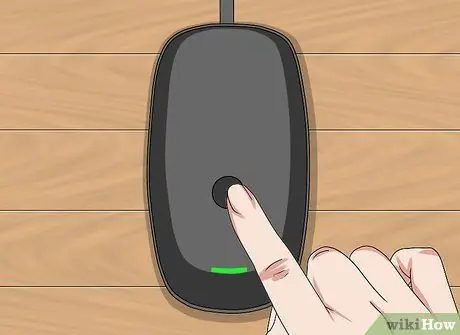
مرحله 5. دکمه اتصال روی گیرنده را فشار دهید
دکمه دایره ای است که در مرکز گیرنده قرار دارد. چراغ گیرنده روشن می شود.

مرحله 6. دکمه اتصال روی کنترلر را فشار دهید
دکمه دارای یک نماد است >>> در جلوی کنترلر ، بین دکمه های شانه (پوند/دکمه سمت چپ و RB/دکمه سمت راست). اگر چراغ راهنمای کنترلر دیگر چشمک نمی زند ، کنترل کننده به گیرنده بی سیم رایانه متصل می شود.

مرحله 7. با انجام بازی (بازی) کنترل کننده را آزمایش کنید
تنظیمات کنترل کننده بسته به بازی در حال انجام متفاوت است. بنابراین ، ممکن است لازم باشد قبل از استفاده از کنترلر ، تنظیمات را تنظیم کنید.
روش 3 از 3: اتصال کنترلر به مک

مرحله 1. یک گیرنده بی سیم USB برای Xbox 360 خریداری کنید
می توانید آنها را به صورت آنلاین یا در فروشگاه های لوازم الکترونیکی و رایانه خریداری کنید.
مطمئن شوید که یک گیرنده دارای مجوز رسمی از مایکروسافت خریداری کرده اید ، نه محصولی از شخص ثالث زیرا نمی توان از این محصول استفاده کرد
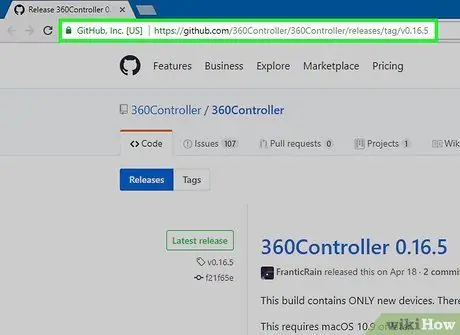
مرحله 2. از صفحه وب رایانه Xbox 360 Driver for Mac دیدن کنید
از https://github.com/360Controller/360Controller/releases/tag/v0.16.5 با استفاده از یک مرورگر وب دیدن کنید.
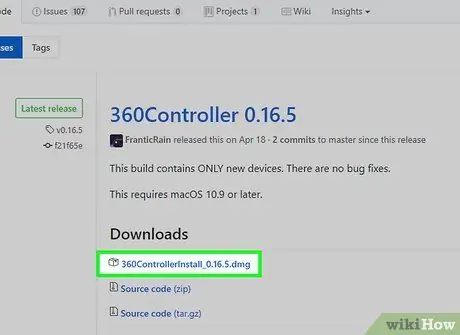
مرحله 3. روی پیوند "360ControllerInstall" کلیک کنید
این یک فایل.dmg است که تحت عنوان "بارگیری ها" قرار دارد. فایل در رایانه Mac شما بارگیری می شود.
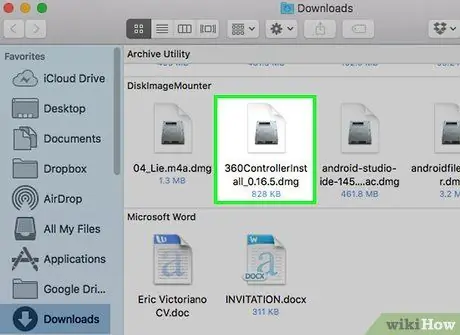
مرحله 4. درایور Xbox 360 را نصب کنید
روی فایل.dmg دوبار کلیک کنید و سپس نماد درایور را روی پوشه Applications کلیک کرده و بکشید. اگر هنگام اجرای این فرآیند با خطایی مواجه شدید ، مراحل زیر را انجام دهید:
- باز کن منوی اپل.
- انتخاب کنید تنظیمات سیستم.
- کلیک امنیت و حریم خصوصی.
- روی نماد قفل کلیک کنید و در صورت درخواست رمز عبور را وارد کنید.
- کلیک به هر حال باز کنید در کنار نام فایل
- کلیک باز کن در صورت درخواست
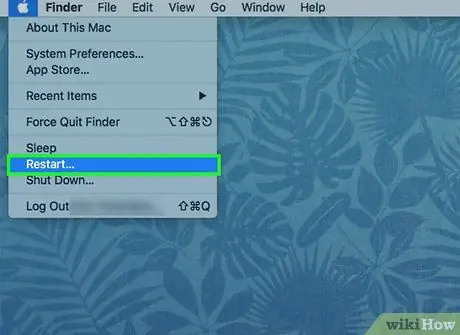
مرحله 5. کامپیوتر Mac را راه اندازی مجدد کنید
روی منوی Apple کلیک کنید

، سپس کلیک کنید راه اندازی مجدد ، و کلیک کنید راه اندازی مجدد در صورت درخواست این امر برای اطمینان از یکپارچه سازی درایور فایل.dmg با کامپیوتر است.

مرحله 6. گیرنده را به رایانه Mac وصل کنید
گیرنده را به یکی از پورت های USB روی کیس کامپیوتر وصل کنید.
اگر رایانه شما پورت USB ندارد ، یک آداپتور USB-C به USB خریداری کنید

مرحله 7. Xbox 360 را از منبع تغذیه جدا کنید
اگر کنسول Xbox 360 در خانه خود دارید ، قبل از ادامه دستگاه را از منبع تغذیه جدا کنید. در غیر این صورت ، کنترل کننده سعی می کند به Xbox 360 متصل شود.

مرحله 8. کنترل کننده را روشن کنید
دکمه راهنما را که نشان Xbox در مرکز کنترلر است ، فشار داده و نگه دارید. کنترل کننده شروع به چشمک زدن می کند.
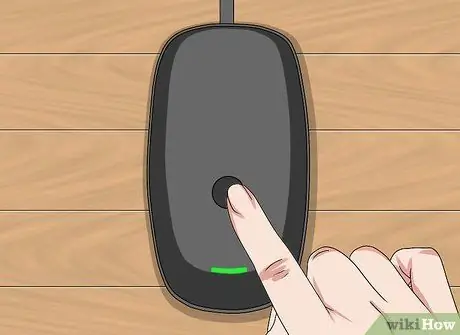
مرحله 9. دکمه اتصال روی گیرنده را فشار دهید
دکمه دایره ای است که در مرکز گیرنده قرار دارد. چراغ گیرنده روشن می شود.

مرحله 10. دکمه اتصال روی کنترلر را فشار دهید
دکمه دارای یک نماد است >>> در جلوی کنترلر ، بین دکمه های شانه (پوند/دکمه سمت چپ و RB/دکمه سمت راست). اگر چراغ راهنمای کنترلر دیگر چشمک نمی زند ، کنترل کننده به گیرنده بی سیم رایانه متصل می شود.
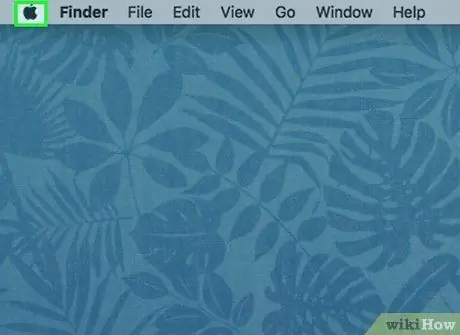
مرحله 11. منوی Apple را باز کنید

که در گوشه بالا سمت چپ قرار دارد.
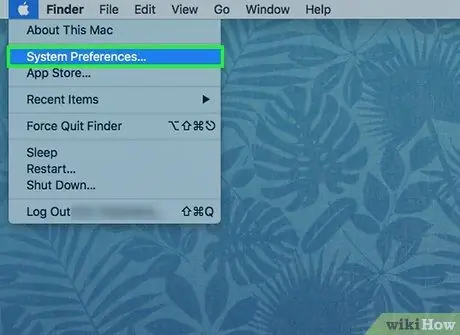
مرحله 12. روی گزینه System Preferences در بالای منوی کشویی کلیک کنید
پس از انجام این کار ، پنجره System Preferences باز می شود.
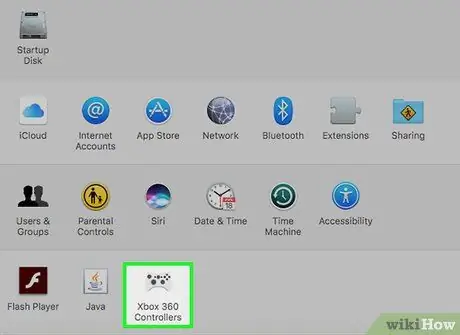
مرحله 13. روی نماد Xbox 360 Controllers که شبیه کنترلر Xbox 360 است کلیک کنید
یک پنجره کنترل کننده باز می شود که کنترلر شما را در کادر بالای پنجره نشان می دهد. این بدان معناست که کنترلر Xbox 360 قبلاً به رایانه Mac متصل شده است.

مرحله 14. با انجام بازی کنترل کننده را آزمایش کنید
تنظیمات کنترل کننده بسته به بازی در حال انجام متفاوت است. بنابراین ، ممکن است لازم باشد قبل از استفاده از کنترلر ، تنظیمات را تنظیم کنید.







