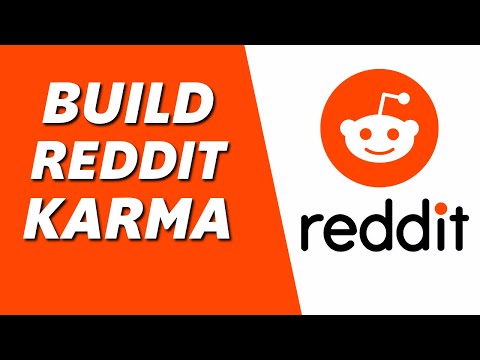اگر تا به حال سعی کرده اید یک فایل بزرگتر از 25 مگابایت را به پیام ایمیل Yahoo! وصل کنید ، می دانید که این غیرممکن است زیرا محدودیت اندازه ای برای فایل های قابل پیوست وجود دارد. خوشبختانه Yahoo! Mail با Dropbox (یک سرویس ذخیره سازی فایل مبتنی بر وب) ادغام شده است و اکنون می توانید فایل های بزرگ را ضمیمه کنید. همچنین می توانید پیوست های پیام ایمیل را مستقیماً در Dropbox ذخیره کنید. اطمینان حاصل کنید که حساب ایمیل Yahoo! شما به حساب Dropbox شما متصل شده است تا فرآیند ادغام آسان تر و ساده تر شود. برای شروع به مرحله 1 بروید.
گام
روش 1 از 2: پیوست کردن فایل ها از Dropbox

مرحله 1. بارگذاری فایل ها در Dropbox
می توانید فایلها را مستقیماً به صورت آنلاین در حساب Dropbox خود بارگذاری کنید یا فایلها را در پوشه Dropbox محلی خود ذخیره کنید تا بصورت آنلاین همگام سازی شود.

مرحله 2. وارد حساب ایمیل Yahoo! خود شوید

مرحله 3. یک پیام ایمیل جدید بنویسید
شما مختار هستید مدت پیام را بنویسید یا برای چه کسی ارسال کنید. اگر می خواهید پیوست یک فایل را امتحان کنید ، فقط کافی است در آدرس ایمیل خود پیام ارسال کنید.

مرحله 4. یک فایل را از Dropbox پیوست کنید
در پنجره ایجاد پیام ایمیل ، روی نماد گیره کاغذ کلیک کنید تا پیوست انتخاب شود. اشتراک گذاری از Dropbox را انتخاب کنید. یک پنجره محاوره ای حاوی پوشه Dropbox شما ظاهر می شود. پوشه های خود را مرور کرده و فایلی را که می خواهید ضمیمه کنید پیدا کنید.
- می توانید چندین فایل را همزمان با انتخاب آنها ضمیمه کنید. پس از انتخاب فایل ها برجسته یا علامت گذاری می شوند.
- همچنین می توانید فایل ها را با فرمت های مختلف به طور همزمان پیوست کنید. آهنگ ها ، PDF ها ، فیلم ها و غیره.

مرحله 5. روی Choose کلیک کنید

مرحله 6. پیام ایمیل خود را تکمیل کنید
فایلی که انتخاب می کنید از طریق پیوند Dropbox که در پیام ایمیل چسبیده است به اشتراک گذاشته می شود. فایلها نیازی به پیوست فیزیکی ندارند ، اما می توان آنها را مستقیماً از طریق پیوند ارائه شده به آنها دسترسی پیدا کرد.

مرحله 7. پیام خود را ارسال کنید
برای مشاهده پیام و امتحان پیوند می توانید یک کپی به آدرس ایمیل خود ارسال کنید.
روش 2 از 2: ذخیره فایل های ضمیمه در Dropbox

مرحله 1. وارد حساب ایمیل Yahoo! خود شوید

مرحله 2. یک پیام الکترونیکی را که دارای پیوست است باز کنید
هر اندازه فایل (که منطقی است) مهم نیست.

مرحله 3. پیوست را پیدا کنید
پیوست ها معمولاً در انتهای پیام ایمیل قرار دارند. می توانید نماد گیره کاغذی را در کنار نام فرستنده پیام ایمیل مشاهده کنید.

مرحله 4. پیوست ها را بارگیری کنید
روی پیوند بارگیری در کنار فایل پیوست کلیک کنید. گزینه Save to Dropbox را انتخاب کنید. یک پنجره محاوره ای ظاهر می شود و می توانید محل ذخیره پوشه Dropbox را برای ذخیره فایل پیوست انتخاب کنید. مکانی را انتخاب کرده و روی ذخیره کلیک کنید.

مرحله 5. پیوست ها را از Dropbox مشاهده کنید
می توانید فایلها را از حساب Dropbox خود بصورت آنلاین بارگیری کرده یا پس از همگام سازی آنها را در پوشه Dropbox محلی خود مشاهده کنید.