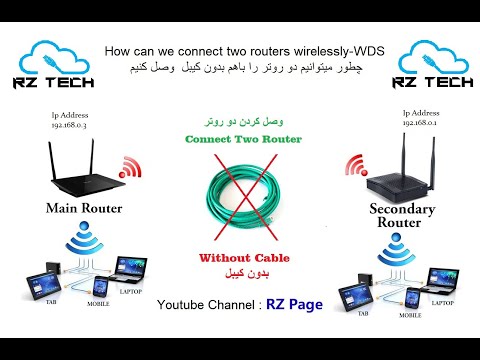بلوتوث یک روش بی سیم است که برای اتصال دستگاه های الکترونیکی مختلف استفاده می شود. بلوتوث به پرکاربردترین روش برای اتصال دستگاه های مختلف بی سیم تبدیل شده است. بلوتوث را در تلفن خود پیدا نمی کنید؟ انواع مختلف سیستم های حامل راه فعال سازی بلوتوث را برای هر دستگاه متفاوت می کند.
گام
روش 1 از 4: فعال کردن بلوتوث در iPhone
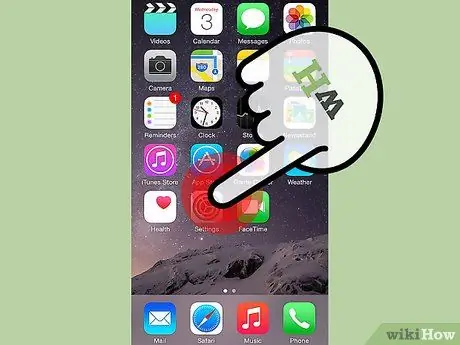
مرحله 1. از منوی اصلی به برنامه Settings بروید
با برنامه تنظیمات ، می توانید تلفن خود را تغییر داده و سایر تنظیمات برنامه را تغییر دهید.
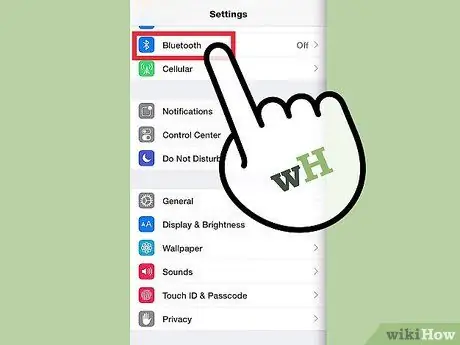
مرحله 2. روی Bluetooth کلیک کنید
بلوتوث سومین گزینه در تنظیمات است.
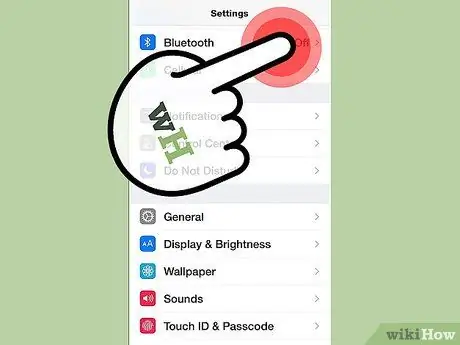
مرحله 3. روی دکمه کنار بلوتوث ضربه بزنید
با این کار بلوتوث روشن می شود و به طور خودکار دستگاه های نزدیک تلفن شما را برای اتصال جستجو می کند.
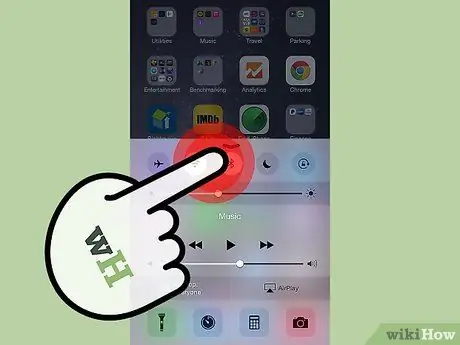
مرحله 4. از مرکز کنترل استفاده کنید
اکثر آیفون ها نیاز به به روز رسانی دارند که مرکز کنترل اپل را اضافه می کند. وقتی تلفن شما روشن است ، از پایین صفحه به سمت بالا بکشید. روی دکمه وسط در بالای مرکز کنترل کلیک کنید (یکی با لوگوی بلوتوث)
روش 2 از 4: دسترسی به بلوتوث در دستگاه Android
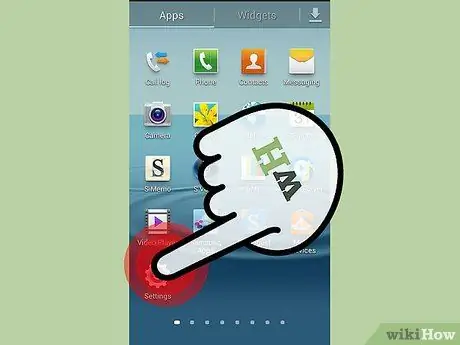
مرحله 1. منوی تنظیمات خود را پیدا کرده و باز کنید
لوگوی منوی تنظیمات یک پیچ است. می توانید صفحه را بکشید یا از پنل تنظیمات سریع استفاده کنید:
در صفحه قفل شده ، با یک انگشت از بالای صفحه به پایین بکشید تا مرکز اعلان ها ظاهر شود. با استفاده از دو انگشت دوباره از بالای صفحه به پایین بکشید. با انجام این کار پنل تنظیمات سریع باز می شود
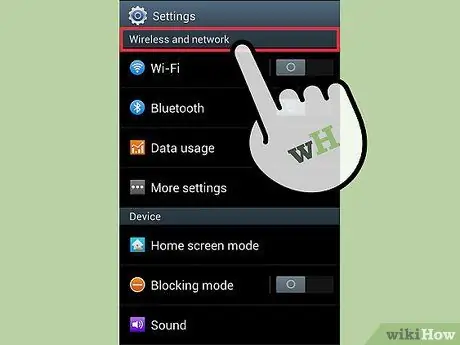
مرحله 2. در قسمت تنظیمات "بی سیم و شبکه ها" را پیدا کنید
این گزینه یکی از اولین گزینه ها در قسمت تنظیمات است. با این کار می توانید اتصال WiFi خود را مدیریت کنید.
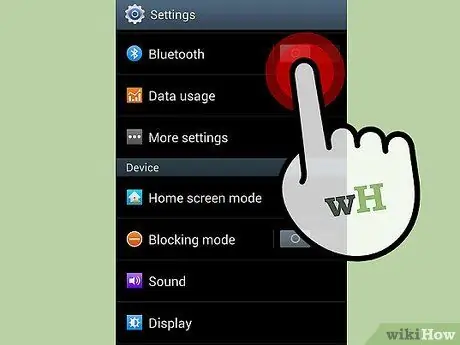
مرحله 3. به دنبال دکمه بلوتوث باشید و آن را روشن کنید
برای بررسی اینکه دستگاه شما از بلوتوث استفاده می کند ، در بالای صفحه بررسی کنید که لوگوی بلوتوث وجود دارد یا خیر.
روش 3 از 4: پیدا کردن بلوتوث در دستگاه های Windows
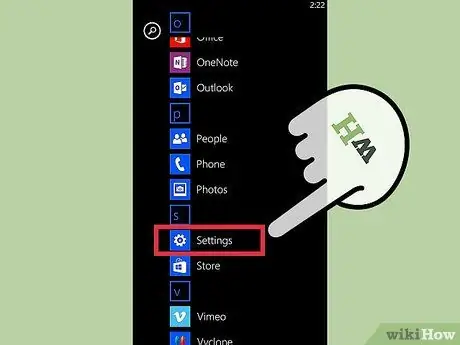
مرحله 1. به لیست برنامه های خود دسترسی پیدا کرده و به قسمت Settings app بروید
برای دسترسی به لیست برنامه ها ، از صفحه اصلی ، صفحه را بکشید. لوگوی برنامه تنظیمات دندانه دار است.
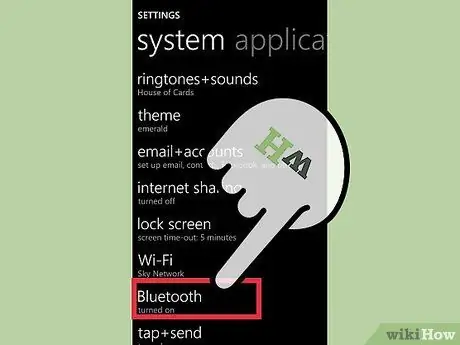
مرحله 2. روی Bluetooth در برنامه تنظیمات خود ضربه بزنید
همچنین می توانید از Windows Action Center برای دسترسی سریع استفاده کنید. برای دسترسی به Action Center ، صفحه را از بالا به پایین بکشید. دکمه بلوتوث در ردیف بالا قرار دارد.
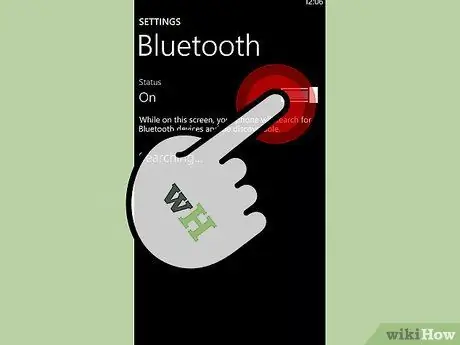
مرحله 3. وضعیت را به "on" تغییر دهید
با این کار می توانید دستگاه خود را با سایر دستگاهها با استفاده از بلوتوث متصل کنید. تلفن شما به طور خودکار دستگاههای متصل را جستجو می کند.
روش 4 از 4: عیب یابی دستگاه شما
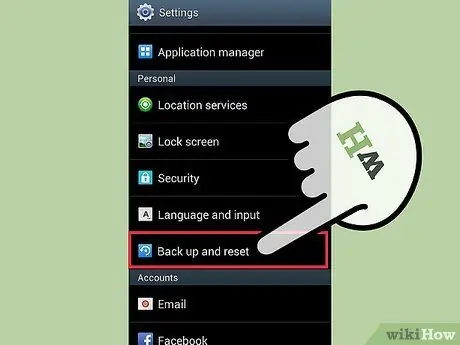
مرحله 1. دستگاه خود را ریست کنید
مانند رایانه ، گاهی اوقات تلفن شما می تواند بیش از حد گرم شود یا بسیار کند کار کند. اگرچه ما به ندرت تلفن های خود را رایانه تصور می کنیم ، اما می توان با راه اندازی مجدد تلفن های خود را به حالت اولیه بازگرداند. پس از خاموش کردن دستگاه ، یک دقیقه صبر کنید تا دوباره روشن شود.
- گاهی اوقات فقط با روشن و خاموش کردن "حالت هواپیما" باید کمی عمل کرد.
- همچنین می توانید تنظیمات خود را بازنشانی کنید. با این کار داده ها و برنامه های شما در iPhone حذف نمی شود. با این حال ، اگر تنظیمات خود را در دستگاه Windows یا Android بازنشانی کنید ، تمام اطلاعات و مخاطبین خود را از دست خواهید داد. اگر کاربر Windows یا Android هستید ، قبل از بازنشانی تنظیمات ، از دستگاه خود در رایانه پشتیبان تهیه کنید.
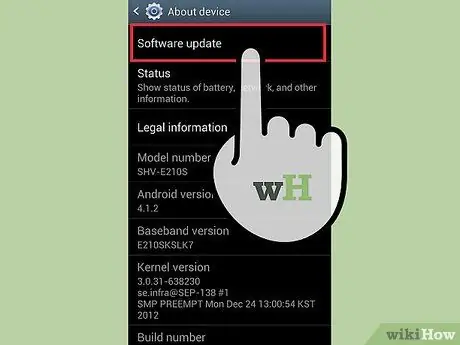
مرحله 2. به روز رسانی را انجام دهید
آیا اغلب یادآوری های تلفن خود در مورد به روزرسانی آینده را نادیده می گیرید؟ درست است که بسیاری از ما اغلب آن را نادیده می گیریم ، اما گاهی اوقات به روز رسانی هایی برای رفع برخی خطاها مانند روشن نشدن بلوتوث ارسال می شود.
گاهی اوقات برای انجام به روز رسانی باید به کامپیوتر یا وای فای متصل شوید. این فرآیند زمان زیادی را می طلبد. بنابراین ، شارژر تلفن خود را آماده کنید
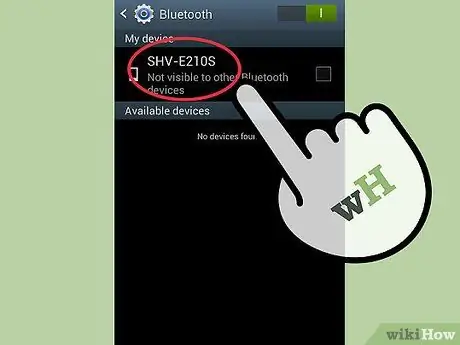
مرحله 3. دستگاه را از لیست بلوتوث خود حذف کنید
اگر با دستگاهی که تلفن شما به آن متصل است مشکل دارید ، سعی کنید از ابتدا شروع کنید. مشکل ممکن است این باشد که بلوتوث گوشی شما روشن است یا خیر ، اما همچنان باید تلفن خود را با دستگاه موجود دوباره وصل کنید.
- برای دستگاه های Apple ، روی دستگاه ضربه بزنید و روی "فراموش کردن این دستگاه" کلیک کنید.
- برای دستگاه های Android ، نام دستگاه را فشار داده و روی "لغو همگام سازی" کلیک کنید.
- برای دستگاه های Windows ، روی نام دستگاه ضربه بزنید و فشار دهید ، سپس "حذف" را فشار دهید.