این wikiHow به شما آموزش می دهد که چگونه Arch Linux (نسخه پیشرفته لینوکس) را جایگزین سیستم عامل موجود خود کنید. می توانید آن را روی رایانه Windows یا Mac نصب کنید.
گام
قسمت 1 از 3: اجرای Installer

مرحله 1. پشتیبان گیری از رایانه روی یک هارد دیسک خارجی
سیستم عامل فعلی رایانه شما پاک می شود ، بنابراین قبل از ادامه باید از داده هایی که می خواهید ذخیره کنید پشتیبان گیری کنید.

مرحله 2. تصویر نصب Arch را بارگیری کنید
شما می توانید Arch Linux را با فرمت ISO بارگیری کنید ، که می تواند روی یک دیسک DVD خالی رایت شود تا روی رایانه شما اجرا شود. نحوه بارگیری این تصویر:
- مطمئن شوید که uTorrent یا BitTorrent را نصب کرده اید.
- از https://www.archlinux.org/download/ در یک مرورگر وب دیدن کنید.
- روی پیوند کلیک کنید تورنت تحت عنوان "BitTorrent" قرار دارد.
- فایل تورنت را که به تازگی با استفاده از uTorrent یا BitTorrent بارگیری کرده اید باز کنید.
- منتظر بمانید تا فایل تورنت Arch Linux بارگیری شود.

مرحله 3. تصویری را که بارگیری کرده اید در یک دیسک DVD خالی رایت کنید
پس از اتمام بارگیری فایل ایزو لینوکس ISO با استفاده از یک سرویس گیرنده تورنت ، فایل را از طریق درایو DVD روی رایانه خود روی DVD خالی رایت کنید. پس از اتمام رایت ، دیسک DVD را در داخل کامپیوتر بگذارید.
اگر رایانه DVD درایو ندارد ، یک درایو DVD خارجی خریداری کنید و آن را از طریق کابل USB به رایانه وصل کنید

مرحله 4. کامپیوتر را راه اندازی مجدد کنید
کلیک شروع کنید

، کلیک قدرت
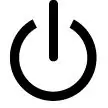
، سپس کلیک کنید راه اندازی مجدد در منو
-
در رایانه Mac ، روی منو کلیک کنید سیب

Macapple1 ، انتخاب کنید تنظیمات سیستم… ، کلیک استارت آپ ، انتخاب کنید درایو خارجی ، سپس کامپیوتر را با کلیک مجدد راه اندازی مجدد کنید راه اندازی مجدد… در منوی Apple و روی آن کلیک کنید راه اندازی مجدد در صورت درخواست

مرحله 5. دکمه work را فشار دهید تا ترتیب بوت حرکت کند
در اکثر رایانه های جدید ، کلید مورد استفاده F12 است ، اگرچه هنگام راه اندازی رایانه کلید مربوطه روی صفحه نمایش داده می شود. اگر کلیدی برای تغییر ترتیب بوت وجود ندارد ، کلید را برای ورود به BIOS (معمولاً کلیدهای Del ، F1 ، F2 یا F10) فشار دهید.
این مرحله را در Mac رد کنید

مرحله 6. درایو نصب را به عنوان درایو اولیه بوت انتخاب کنید
درایو (مثلاً "DVD Drive" یا "Disk Drive") حاوی DVD Arch Arch را به عنوان درایو اصلی تنظیم کنید. این کار را با انتخاب درایو و فشار دادن دکمه + تا در بالای منو انجام دهید.
- این مرحله را در Mac رد کنید.
- در برخی از رایانه های شخصی ، ممکن است لازم باشد به برگه "Advanced" بروید یا بخش "Boot Options" را انتخاب کنید.

مرحله 7. ذخیره و از صفحه "Boot Options" خارج شوید
در پایین یا گوشه سمت راست پایین صفحه قرار دارد. برای ذخیره تغییرات و خروج از صفحه ، این دکمه را فشار دهید. پس از آن ، کامپیوتر راه اندازی مجدد می شود.
این مرحله را در Mac رد کنید

مرحله 8. Arch Linux Boot را انتخاب کنید ، سپس فشار دهید وارد.
نصب کننده Arch Linux اجرا می شود و می توانید با پارتیشن بندی هارد دیسک خود این روند را ادامه دهید.
قسمت 2 از 3: ایجاد پارتیشن

مرحله 1. درایوهای موجود در رایانه را بررسی کنید
شما حداقل دو درایو خواهید داشت: یک هارد دیسک کامپیوتر و یک دیسک نصب Arch Linux. نحوه بررسی درایوهای موجود:
- fdisk -l را تایپ کنید ، سپس Enter را فشار دهید.
- نام هارد دیسک با بیشترین ظرفیت را در صفحه نتایج بیابید. نام می تواند " /dev /sda" باشد که در سمت راست عنوان "Disk" قرار دارد.

مرحله 2. به صفحه پارتیشن بروید
cfdisk [نام درایو] را تایپ کرده و جایگزین کنید [نام درایو] با نام هارد دیسک کامپیوتر. بعد ، Enter را فشار دهید ، را انتخاب کنید DOS ، سپس دوباره Enter را فشار دهید.
به عنوان مثال: اگر نام درایو " /dev /sda" است ، cfdisk /dev /sda را در ترمینال تایپ کنید

مرحله 3. محتویات روی هارد دیسک را پاک کنید
پارتیشن را در وسط صفحه انتخاب کنید ، را انتخاب کنید حذف در انتهای صفحه ، Enter را فشار دهید و این عمل را برای پارتیشن های دیگر در وسط صفحه تکرار کنید. در پایان خطی به نام Pri/Log Free Space وجود خواهد داشت.

مرحله 4. یک پارتیشن "swap" ایجاد کنید
این پارتیشن به عنوان حافظه پشتیبان در سیستم زمانی که از RAM رایانه به طور کامل استفاده می شود ، استفاده می شود. چگونه انجامش بدهیم:
- انتخاب کنید جدید و کلید Enter را فشار دهید.
- انتخاب کنید اولیه و کلید Enter را فشار دهید.
- تعداد مگابایت را وارد کنید (مثلاً 1024 برای 1 گیگابایت) ، سپس Enter را فشار دهید. به عنوان یک قاعده کلی ، یک پارتیشن مبادله ایجاد کنید که 2 یا 3 برابر میزان RAM کامپیوتر باشد. به عنوان مثال ، اگر RAM کامپیوتر شما 4 گیگابایت است ، یک پارتیشن مبادله 8192 یا 12288 مگابایت ایجاد کنید).
- انتخاب کنید پایان ، سپس کلید Enter را فشار دهید.

مرحله 5. یک پارتیشن اولیه هارد دیسک ایجاد کنید
این پارتیشن به عنوان مکانی برای ذخیره سیستم عامل Arch Linux ، فایل ها و سایر اطلاعات استفاده می شود. نحوه ایجاد پارتیشن:
- مطمئن شوید که پارتیشن را انتخاب کرده اید Pri/Log فضای آزاد.
- انتخاب کنید جدید و کلید Enter را فشار دهید.
- انتخاب کنید اولیه و کلید Enter را فشار دهید.
- مطمئن شوید که عدد کنار عنوان "Size (in MB)" به درستی نوشته شده باشد.
- کلید Enter را فشار دهید.
- دوباره پارتیشن اصلی را انتخاب کنید.
- انتخاب کنید قابل بوت ، سپس Enter را فشار دهید.

مرحله 6. پارتیشن "swap" را برچسب گذاری کنید
این به منظور ایجاد پارتیشن RAM سیستم است:
- پارتیشن "swap" را انتخاب کنید.
- انتخاب کنید تایپ کنید و کلید Enter را فشار دهید.
- 82 را تایپ کنید ، سپس Enter را فشار دهید.
- در حالی که پارتیشن "swap" هنوز انتخاب شده است ، را انتخاب کنید نوشتن و کلید Enter را فشار دهید.
- بله را تایپ کرده و کلید Enter را فشار دهید.

مرحله 7. نام پارتیشن را بنویسید
در ستون "نام" در سمت چپ صفحه ، یک نام (به عنوان مثال "sda1") در کنار پارتیشن "مبادله" و نام مشابه دیگر (به عنوان مثال "sda2") در کنار پارتیشن اصلی وجود دارد. این دو نام برای قالب بندی پارتیشن مورد نیاز است.

مرحله 8. از برنامه "cfdisk" خارج شوید
این کار را با انتخاب انجام دهید ترک کن و Enter را فشار دهید.

مرحله 9. پارتیشن اصلی را فرمت کنید
این امر ضروری است تا پارتیشن مورد استفاده سیستم عامل قرار گیرد. برای این کار mkfs.ext4 /dev /[نام پارتیشن اصلی] را تایپ کرده و Enter را فشار دهید.
اگر نام پارتیشن "sda2" است ، باید mkfs.ext4 /dev /sda2 را در اینجا تایپ کنید

مرحله 10. پارتیشن فرمت شده را بارگذاری (سوار) کنید
mount /dev /[partition name] /mnt را تایپ کرده و Enter را فشار دهید. با این کار پارتیشن به یک درایو قابل استفاده تبدیل می شود.

مرحله 11. فایل swap را به پارتیشن "swap" اضافه کنید
mkswap /dev /[partition name] را تایپ کرده و Enter را فشار دهید ، سپس swapon /dev /sda1 را تایپ کرده و مجددا Enter را فشار دهید. پس از اتمام این مراحل ، مراحل نصب Arch Linux را ادامه دهید.
به عنوان مثال ، اگر پارتیشن "swap" "sda1" نامیده می شود ، mkswap /dev /sda1 را تایپ کنید ، سپس swapon /dev /sda1 را در اینجا تایپ کنید
قسمت 3 از 3: نصب لینوکس

مرحله 1. اتصال Wi-Fi را تنظیم کنید
اگر از Ethernet برای اتصال رایانه خود به روتر خود استفاده می کنید ، این مرحله را رد کنید. استفاده از اترنت بهتر از Wi-Fi است.
- پیوند ip را تایپ کنید ، سپس کلید Enter را فشار دهید تا نام رابط آداپتور شبکه مشخص شود.
- pacman -S iw wpa_supplicant را تایپ کنید ، سپس کلید Enter را فشار دهید تا برنامه مورد نیاز نصب شود.
- pacman -S را در محاوره تایپ کنید ، سپس Enter را فشار دهید تا وارد منوی Wi -Fi شوید.
- pacman -S wpa_actiond را تایپ کنید ، سپس Enter را فشار دهید تا برنامه ای نصب شود که به کامپیوتر شما اجازه می دهد به طور خودکار به شبکه های شناخته شده متصل شود.
- برای فعال کردن سرویس اتصال خودکار در آداپتور بی سیم ، systemctl را فعال کنید [email protected] را تایپ کنید.
- پس از این ، هر بار که رایانه راه اندازی مجدد می شود ، wifi-menuinterfacename را تایپ کنید تا به منوی بی سیم آداپتور دسترسی پیدا کنید. پس از اتصال رایانه به شبکه برای اولین بار ، به طور خودکار شما را برای بوت بعدی متصل می کند. اکنون این مورد را وارد نکنید زیرا نمی توانید به شبکه دسترسی داشته باشید.

مرحله 2. سیستم پایه را نصب کنید
pacstrap /mnt base base-devel را تایپ کنید ، سپس Enter را فشار دهید. سیستم شروع به نصب بر روی کامپیوتر می کند.
این روند بسته به سرعت اینترنت معمولاً 15 تا 30 دقیقه طول می کشد

مرحله 3. دسترسی "chroot" را باز کنید
arch-chroot /mnt را تایپ کرده و Enter را فشار دهید. این به شما امکان می دهد جنبه های فهرست اصلی ، از جمله رمز عبور را تغییر دهید.

مرحله 4. رمز عبور را تنظیم کنید
این رمز عبور برای ورود به حساب اصلی استفاده می شود. چگونه انجامش بدهیم:
- عبارت passwd را تایپ کنید ، سپس Enter را فشار دهید.
- رمز عبور را وارد کنید ، سپس Enter را فشار دهید.
- رمز عبور را دوباره وارد کنید ، سپس Enter را فشار دهید.

مرحله 5. زبان را تنظیم کنید
چگونه انجامش بدهیم:
- nano /etc/locale.gen را تایپ کرده و Enter را فشار دهید.
- به پایین صفحه بروید و زبان مورد نظر را انتخاب کنید.
- حرف را مستقیماً در جلوی نماد "#" در پشت زبان انتخاب شده انتخاب کنید ، سپس کلید Del را فشار دهید.
- نماد "#" را برای سایر نسخه های زبان انتخابی خود حذف کنید (به عنوان مثال همه نسخه های غیر از "en_US").
- Ctrl+O (یا Command+O برای Mac) را فشار دهید ، سپس Enter را فشار دهید.
- با فشار دادن Ctrl+X (Windows) یا Command+X (Mac) از سیستم خارج شوید.
- locale-gen را تایپ کرده و کلید Enter را فشار دهید تا تنظیم زبان به پایان برسد.

مرحله 6. منطقه زمانی را مشخص کنید
چگونه انجامش بدهیم:
- cd usr/share/zoneinfo را تایپ کنید ، سپس Enter را فشار دهید.
- ls را تایپ کنید ، سپس Enter را فشار دهید.
- کشور یا منطقه خود را پیدا کنید ، سپس cd usr/share/zoneinfo/country (به عنوان مثال اندونزی) را تایپ کرده و Enter را فشار دهید.
- دوباره ls را تایپ کرده و Enter را فشار دهید.
- منطقه زمانی مورد نظر خود را پیدا کنید ، سپس ln -s/usr/share/zoneinfo/country/timezone/etc/localtime را تایپ کرده و Enter را فشار دهید.

مرحله 7. یک نام میزبان برای رایانه خود تنظیم کنید
این کار را با تایپ کردن نام echo> /etc /hostname و سپس فشار دادن Enter انجام دهید.
به عنوان مثال ، برای نامگذاری رایانه خود "Home" ، اینجا echo Home> /etc /hostname را تایپ کنید

مرحله 8. بوت لودر GRUB را بارگیری کنید
این برنامه ای است که برای نصب Arch Linux استفاده می شود. چگونه انجامش بدهیم:
- pacman -S grub -bios را تایپ کنید ، سپس Enter را فشار دهید.
- y را تایپ کرده و Enter را فشار دهید.
- منتظر بمانید تا GRUB بارگیری را به پایان برساند.

مرحله 9. GRUB را نصب کنید
هنگام انجام این کار ، مطمئن شوید که آن را بر روی هارد دیسک واقعی (به عنوان مثال "sda") نصب کرده اید ، نه در یک پارتیشن (به عنوان مثال "sda1"). نحوه نصب GRUB:
نام grub-install /dev /drive را وارد کنید (به عنوان مثال grub-install /dev /sda و Enter را فشار دهید

مرحله 10. ایجاد یک فایل "init"
از این فایل برای ذخیره اطلاعات مربوط به سخت افزار کامپیوتر استفاده می شود که باعث می شود توسط لینوکس قابل استفاده باشد. برای این کار mkinitcpio -p linux را تایپ کرده و Enter را فشار دهید.

مرحله 11. یک فایل پیکربندی برای GRUB ایجاد کنید
این کار را با تایپ grub -mkconfig -o /boot/grub/grub.cfg و فشار دادن Enter انجام دهید.

مرحله 12. یک فایل "fstab" ایجاد کنید
genfstab /mnt >> /mnt /etc /fstab را تایپ کنید ، سپس Enter را فشار دهید. با این کار ، Arch Linux می تواند پارتیشن سیستم فایل را تشخیص دهد.

مرحله 13. کامپیوتر را راه اندازی مجدد کنید
برای انجام این کار ، umount /mnt را تایپ کرده و Enter را فشار دهید ، سپس راه اندازی مجدد را تایپ کرده و دوباره Enter را فشار دهید. دیسک نصب را از رایانه بردارید و منتظر بمانید تا سیستم مجدداً راه اندازی شود.

مرحله 14. وارد حساب کاربری خود شوید
root را در قسمت "ورود" وارد کنید ، سپس Enter را فشار دهید. رمز عبور را وارد کرده و کلید Enter را فشار دهید. اکنون شما با موفقیت Arch Linux را در رایانه خود نصب و اجرا کرده اید.







