این wikiHow به شما آموزش می دهد که چگونه یک چاپگر را در رایانه خود نصب و راه اندازی کنید در حالی که دیسک نصب نرم افزار را ندارید. معمولاً می توانید از کابل USB همراه بسته چاپگر استفاده کنید. با این حال ، اگر دستگاهی که از آن استفاده می کنید مدل قدیمی تر است ، ممکن است لازم باشد برنامه را مستقیماً از وب سایت سازنده بارگیری کنید.
گام
روش 1 از 3: استفاده از کابل USB در رایانه Windows

مرحله 1. مطمئن شوید که چاپگر به کامپیوتر نزدیک است
اکثر محصولات چاپگر دارای کابل کوتاه USB-to-Printer هستند که به شما امکان می دهد دستگاه را برای ارتباط مستقیم یا اتصال بین دستگاه ها به رایانه متصل کنید. برای اتصال کابل ، چاپگر و رایانه باید کاملاً به یکدیگر نزدیک باشند.

مرحله 2. کابل USB چاپگر را به کامپیوتر وصل کنید
کابل را می توان به یکی از درگاه های USB در کنار رایانه (لپ تاپ) یا پشت یا جلوی جعبه CPU (رومیزی) متصل کرد.
- همچنین ممکن است لازم باشد انتهای کابل غیر USB را به چاپگر وصل کنید.
- اگر چاپگر دارای کابل USB نیست ، قبل از رفتن به مرحله بعدی باید یک کابل مناسب برای دستگاه خریداری کنید. به دنبال شماره مدل دستگاه باشید ، سپس شماره مدل و عبارت "کابل USB" را در موتور جستجوی اینترنتی وارد کنید. اگر کابل USB برای چاپگر در دسترس نیست ، باید برنامه را به صورت دستی نصب کنید.

مرحله 3. چاپگر را روشن کنید
دکمه روشن / خاموش ("روشن") را فشار دهید
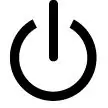
برای روشن کردن موتور مطمئن شوید که حدود یک دقیقه یا بیشتر منتظر بمانید تا به مرحله بعدی بروید.
- معمولاً پس از اتصال رایانه از طریق کابل USB به رایانه ، نصب چاپگر آغاز می شود. در این وضعیت ، دستورات روی صفحه را دنبال کنید تا نصب چاپگر به پایان برسد.
- اگر پس از اتصال دستگاه به رایانه ، مراحل نصب شروع نشد ، این روش را ادامه دهید.

مرحله 4. منوی "شروع" را باز کنید

روی نماد Windows در گوشه سمت چپ پایین صفحه کلیک کنید. پس از آن ، منوی "شروع" باز می شود.

مرحله 5. چاپگرها و اسکنرها را در منوی "Start" تایپ کنید
بخش "چاپگرها و اسکنرها" کامپیوتر پس از آن جستجو می شود.

مرحله 6. روی Printers & scanners کلیک کنید
در بالای پنجره "شروع" قرار دارد.

مرحله 7. روی افزودن چاپگر یا اسکنر کلیک کنید
در بالای پنجره "چاپگرها و اسکنرها" قرار دارد.

مرحله 8. روی نام چاپگر کلیک کنید
نام دستگاه در پنجره " چاپگر یا اسکنر اضافه کنید " پس از کلیک ، پنجره نصب چاپگر نمایش داده می شود.
اگر نام دستگاه نمایش داده نشد ، روی پیوند "کلیک کنید" چاپگر موردنظر من فهرست نشده است ”، سپس یک گزینه جستجو را انتخاب کرده و دستورات نمایش داده شده روی صفحه را دنبال کنید. ممکن است لازم باشد قبل از اقدام ، ابتدا برنامه چاپگر را بارگیری کنید.

مرحله 9. مراحل نصب نشان داده شده روی صفحه را دنبال کنید
فرآیند نصب هر چاپگر کمی متفاوت است. پس از اتمام نصب ، دستگاه را می توان با رایانه استفاده کرد.
روش 2 از 3: استفاده از کابل USB در رایانه Mac

مرحله 1. مطمئن شوید که چاپگر مورد استفاده شما با رایانه Mac شما سازگار است
همه چاپگرها را نمی توان در سیستم عامل Mac استفاده کرد. قبل از صرف ساعت ها برای راه اندازی دستگاه روی رایانه ، نام چاپگر و شماره مدل را به صورت آنلاین جستجو کنید تا ببینید آیا با سیستم عامل شما سازگار است یا خیر.

مرحله 2. مطمئن شوید که دستگاه به کامپیوتر نزدیک است
اکثر محصولات چاپگر دارای کابل کوتاه USB-to-Printer هستند که به شما امکان می دهد دستگاه را برای ارتباط مستقیم یا اتصال بین دستگاه ها به رایانه متصل کنید. برای اتصال کابل ، چاپگر و رایانه باید کاملاً به یکدیگر نزدیک باشند.

مرحله 3. در صورت نیاز مطمئن شوید که آداپتور USB دارید
اکثر رایانه های Mac پورت USB معمولی ندارند. در عوض ، کامپیوتر دارای پورت USB-C کوچکتر است. در این شرایط ، برای اتصال کابل USB به رایانه Mac خود ، باید از آداپتور USB-to-USB-C Apple استفاده کنید.

مرحله 4. کابل USB چاپگر را به کامپیوتر وصل کنید
کابل را می توان به یکی از درگاه های USB در کنار لپ تاپ یا پشت صفحه iMac (رومیزی) متصل کرد.
اگر به آداپتور نیاز دارید ، ابتدا آداپتور را به پورت USB-C وصل کنید ، سپس کابل را به آداپتور USB وصل کنید

مرحله 5. چاپگر را روشن کنید
دکمه روشن / خاموش یا "روشن" را فشار دهید
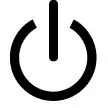
برای روشن کردن موتور

مرحله 6. در صورت درخواست روی Install کلیک کنید
رایانه های Mac به طور خودکار چاپگر را تشخیص داده و تعیین می کنند که آیا نرم افزار باید به روز شود. اگر قبلاً چاپگر را بر روی رایانه خود نصب نکرده اید ، یک درخواست به روز رسانی دریافت خواهید کرد.

مرحله 7. دستورالعمل های نشان داده شده روی صفحه را دنبال کنید
برای نصب آخرین برنامه ها و درایورها بر روی رایانه Mac خود ، روی مراحل تنظیم دستگاه کلیک کنید. پس از اتمام فرآیند ، می توانید از چاپگر استفاده کنید.
روش 3 از 3: بارگیری نرم افزار

مرحله 1. دفترچه راهنمای چاپگر را بخوانید
دفترچه راهنما ممکن است قسمتی با دستورالعمل های خاص برای مدل دستگاه شما نشان دهد که برای نصب دستگاه بدون دیسک نصب باید چه کار کرد. در این مورد ، دستورالعمل ها را برای پیدا کردن و بارگیری نرم افزار/برنامه دستگاه دنبال کنید.

مرحله 2. از وب سایت سازنده چاپگر دیدن کنید
به عنوان مثال ، برای چاپگرهای HP ، از https://www.hp.com/ دیدن کنید. برخی دیگر از وب سایت های سازنده/تولید کننده چاپگر نسبتاً محبوب عبارتند از:
- کانن -
- اپسون -
- برادر -

مرحله 3. روی برگه Printers کلیک کنید
وب سایت هر سازنده ظاهر متفاوتی دارد ، بنابراین ممکن است بخواهید این گزینه را در بالای صفحه جستجو کنید.
اگر نوار جستجو در بالای وب سایت وجود دارد ، نام مدل دستگاه را وارد کرده و مرحله بعدی را رد کنید

مرحله 4. مدل چاپگر را پیدا کنید
مدل نمایش داده شده را جستجو کنید یا در صورت امکان نام مدل چاپگر را در نوار جستجو وارد کنید.

مرحله 5. پیوند بارگیری "نرم افزار" را جستجو کنید
ممکن است لازم باشد نام/شماره موتور را در نوار جستجو مجددا وارد کنید تا برنامه/نرم افزار مورد نیاز را جستجو کنید.
برخی از وب سایت ها پیوندی را نمایش می دهند " دانلود نرم افزار ”به عنوان یک متن بسیار کوچک در انتهای صفحه.

مرحله 6. روی پیوند بارگیری برنامه چاپگر کلیک کنید
پس از آن ، برنامه بلافاصله در رایانه بارگیری می شود.

مرحله 7. منتظر بمانید تا بارگیری برنامه به پایان برسد
این روند می تواند چند ثانیه تا چند دقیقه طول بکشد.
در صورت درخواست ، ابتدا مکانی را برای ذخیره بارگیری انتخاب کنید

مرحله 8. اگر از رایانه Windows استفاده می کنید ، پوشه ZIP نرم افزار را استخراج کنید
روی پوشه دوبار کلیک کنید ، روی فایل نصب دوبار کلیک کنید ، روی " خوب "هنگامی که از شما خواسته شد ، یک مکان را انتخاب کنید و روی" کلیک کنید اینجا استخراج کنید… ”برای استخراج پوشه بایگانی.
- کاربران Mac می توانند به سادگی روی پوشه ای دوبار کلیک کنند تا آن را باز کنند.
- اگر برنامه در یک فایل نصب جداگانه (بدون بایگانی) بارگیری شده است ، این مرحله را رد کنید.

مرحله 9. روی فایل نصب نرم افزار دوبار کلیک کنید
در رایانه Windows ، ابتدا پوشه استخراج شده را باز کرده و روی فایل EXE ذخیره شده در آن دوبار کلیک کنید. کاربران Mac می توانند به سادگی بر روی فایل نصب (معمولاً یک فایل DMG) دوبار کلیک کنند تا آن را اجرا کنند.
اگر از رایانه Mac با سیستم عامل macOS Sierra استفاده می کنید ، ممکن است قبل از ادامه کار ابتدا برنامه را تأیید کنید

مرحله 10. دستورالعمل های نشان داده شده روی صفحه را دنبال کنید
محتوای نمایش داده شده پس از دوبار کلیک روی فایل نصب برنامه بسته به سیستم عامل و چاپگر شما متفاوت خواهد بود. اما معمولاً فقط دستورالعمل های روی صفحه را دنبال کنید تا مراحل نصب کامل شود.

مرحله 11. چاپگر را به کامپیوتر وصل کنید
اگر دستگاه مجهز به کابل USB است ، دستگاه را از طریق کابل به رایانه وصل کنید تا ببینید آیا کامپیوتر می تواند دستگاه را تشخیص دهد. اگر دستگاه فقط از طریق WiFi قابل اتصال است ، مطمئن شوید که دستگاه و رایانه به شبکه اینترنت متصل هستند. اکنون می توانید از طریق رایانه به چاپگر دسترسی پیدا کنید.
نکات
- ممکن است سازنده دستگاه مایل به ارسال دیسک درایور جایگزین با پرداخت هزینه باشد. برای اطلاعات بیشتر صفحه پشتیبانی را بررسی کنید.
- اگر دستگاه شما مدل قدیمی تری برای پشتیبانی باشد ، ممکن است بتوانید برنامه چاپگر را در یک سایت شخص ثالث جستجو کنید. با این حال ، هنگام بارگیری محتوا از سایت های شخص ثالث مراقب باشید.







