این wikiHow به شما آموزش می دهد که چگونه سیستم عامل رایانه خود را با Linux Mint جایگزین کنید. این کار را می توانید در رایانه های Windows و Mac انجام دهید.
گام
قسمت 1 از 4: آماده سازی برای نصب

مرحله 1. پشتیبان گیری از اطلاعات کامپیوتر
از آنجایی که سیستم عامل رایانه خود را به لینوکس تغییر می دهید ، ایده خوبی است که از فایل ها و ترجیحات رایانه خود پشتیبان تهیه کنید ، حتی اگر قصد ذخیره آنها در لینوکس را ندارید. با این مرحله ، در صورت بروز مشکل در هنگام نصب ، می توانید کامپیوتر خود را بازیابی کنید.

مرحله 2. شماره بیت کامپیوتر را بررسی کنید
اگر از رایانه Mac استفاده می کنید ، این مرحله را رد کنید. با دانستن اینکه سیستم عامل شما دارای سیستم عامل 32 بیتی یا 64 بیتی است ، می توانید تعیین کنید که کدام نسخه از Linux Mint را برای بارگیری نیاز دارید.

مرحله 3. نوع پردازنده Mac را بررسی کنید
لینوکس را فقط می توان بر روی رایانه های Mac نصب کرد که از پردازنده های اینتل استفاده می کنند. برای بررسی آن ، روی آن کلیک کنید منوی اپل

، کلیک " درباره این مک ”، و به دنبال عنوان“پردازنده”باشید. می توانید متن "Intel" را در اطلاعات پردازنده مشاهده کنید. در غیر این صورت ، نمی توانید لینوکس را بر روی رایانه Mac نصب کنید.
این مرحله را برای کاربران رایانه ویندوز رد کنید

مرحله 4. فایل ISO Linux Mint را بارگیری کنید
از https://linuxmint.com/download.php دیدن کنید ، روی "کلیک کنید 32 بیتی " یا " 64 بیتی ”(بسته به شماره بیت رایانه) در سمت راست عنوان" دارچین "، و روی پیوند منطقه ای تحت عنوان" Mirror "کلیک کنید.
در رایانه Mac ، گزینه "را انتخاب کنید 64 بیتی ”.

مرحله 5. برنامه رایت USB (رایت USB) را بارگیری کنید
برنامه بارگیری شده به سیستم عامل رایانه بستگی دارد:
- ویندوز-از پیوند https://www.pendrivelinux.com/universal-usb-installer-easy-as-1-2-3/ دیدن کنید ، به پایین بروید و روی "کلیک کنید UUI را بارگیری کنید ”.
- Mac - از پیوند https://etcher.io/ دیدن کرده و روی "کلیک کنید" Etcher برای macOS " در بالای صفحه.

مرحله 6. درایو فلش USB را به کامپیوتر وصل کنید
درایو فلش را به یکی از پورت های USB رایانه وصل کنید که معمولاً در کنار یا پشت کامپیوتر قرار دارند.
در رایانه های Mac ، به فلش مموری USB-C (یا آداپتور "USB 3 به USB-C") نیاز دارید

مرحله 7. درایو فلش USB را دوباره فرمت کنید
این فرایند تمام داده های درایو فلش را پاک کرده و با سیستم رایانه سازگار می کند. مطمئن شوید سیستم فایل صحیح را انتخاب کرده اید:
- Windows - "را انتخاب کنید NTFS " یا " FAT32 ”به عنوان سیستم فایل
- Mac - "را انتخاب کنید Mac OS Extended (Journaled) ”به عنوان سیستم فایل
مرحله 8. درایو فلش USB را وصل نگه دارید
پس از قالب بندی درایو فلش و بارگیری فایل ISO لینوکس ، می توانید به مراحل نصب Linux Mint بروید.
قسمت 2 از 4: نصب لینوکس دسکتاپ بر روی رایانه Windows

مرحله 1. برنامه رایت USB را جایگذاری کنید
روی نماد دوبار کلیک کنید " نصب کننده USB یونیورسال "به شکل یک دیسک فلش ، روی" کلیک کنید آره "در صورت درخواست ، و" را انتخاب کنید موافقم " پس از آن ، پنجره اصلی برنامه نمایش داده می شود.

مرحله 2. یک USB قابل بوت بسازید
روی منوی کشویی "مرحله 1" کلیک کرده و " Linux Mint ”، سپس این مراحل را دنبال کنید:
- کلیک " مرور کردن ”
- روی فایل ISO Linux Mint کلیک کنید.
- کلیک " باز کن ”.
- روی کادر کشویی "مرحله 3" کلیک کنید.
- روی حرف/برچسب درایو فلش USB کلیک کنید.
- کلیک " ایجاد کردن ”در گوشه سمت راست پایین پنجره.
- کلیک " آره 'وقتی خواسته شد

مرحله 3. UUI را ببندید
روی دکمه کلیک کنید نزدیک ”پس از نمایش اکنون می توانید Linux Mint را از درایو فلش نصب کنید.

مرحله 4. کامپیوتر را راه اندازی مجدد کنید
روی منو کلیک کنید شروع کنید ”

، کلیک قدرت ”
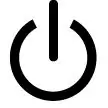
، و را انتخاب کنید راه اندازی مجدد ”از منو کامپیوتر راه اندازی مجدد می شود.

مرحله 5. بلافاصله دکمه دسترسی BIOS را فشار دهید
این دکمه معمولاً یکی از اف ”(به عنوان مثال F2) ، Esc یا Del. قبل از نمایش صفحه بارگذاری اولیه ویندوز 10 ، باید این دکمه را فشار دهید.
- اطلاعات مربوط به کلید فشار دادن ممکن است به طور مختصر در پایین صفحه نمایش داده شود.
- می توانید دفترچه راهنمای کاربر رایانه یا مستندات آنلاین خود را که باید کدام دکمه ها را فشار دهید ، بررسی کنید.
- اگر صفحه بارگیری اولیه را مشاهده کردید ، باید رایانه خود را راه اندازی مجدد کرده و دوباره امتحان کنید.

مرحله 6. بخش "سفارش بوت" را پیدا کنید
در اکثر رایانه ها ، برای انتخاب برگه "Advanced" یا "Boot" باید از کلیدهای جهت دار استفاده کنید.
برخی از مدل های BIOS گزینه های سفارش بارگذاری را در صفحه اولیه ای که به آن دسترسی دارید نمایش می دهند

مرحله 7. دیسک فلش USB را انتخاب کنید
این دیسک با عنوان "USB Drive" ، "USB Disk" یا "Removable Storage" (یا برچسب مشابه) برچسب گذاری شده است. مجدداً از کلیدهای جهت دار برای انتخاب گزینه صحیح استفاده کنید.

مرحله 8. دیسک را به ردیف بالای لیست منتقل کنید
پس از انتخاب گزینه "USB Drive" (یا مشابه) ، دکمه + را فشار دهید تا در بالای لیست بوت قرار گیرد.
اگر دکمه کار نمی کند ، علامت دکمه را در سمت راست (یا پایین) صفحه بررسی کنید تا ببینید کدام دکمه را برای حرکت دادن گزینه ها فشار دهید

مرحله 9. تنظیمات را ذخیره کرده و از BIOS خارج شوید
در اکثر صفحات BIOS ، باید کلید خاصی را برای ذخیره تنظیمات و خروج فشار دهید. اطلاعات موجود در علامت دکمه نمایش داده شده روی صفحه را بررسی کنید تا مشخص شود کدام دکمه را فشار دهید. پس از ذخیره تنظیمات و خروج از سیستم ، به صفحه بارگذاری لینوکس می رسید.
در برخی از رایانه ها ، برای تأیید تغییر در صورت درخواست ، باید کلید دیگری را فشار دهید

مرحله 10. گزینه "Linux Mint" را انتخاب کنید
برای Linux Mint 18.3 ، به عنوان مثال ، باید " بوت linuxmint-18.3-cinnamon-64bit " در این صفحه.
- برچسب ها/نام گزینه ها بسته به نسخه Linux Mint و شماره بیت رایانه ممکن است کمی متفاوت باشد.
- نسخه Mint "acpi = off" را انتخاب نکنید.

مرحله 11. کلید Enter را فشار دهید
پس از آن ، لینوکس یک برنامه مدیر دسکتاپ (کلاینت دسکتاپ) نصب می کند.

مرحله 12. منتظر بمانید تا دسکتاپ لینوکس ظاهر شود
این روند چند دقیقه بیشتر طول نمی کشد. پس از اتمام کار ، می توانید سیستم عامل لینوکس را روی هارد دیسک خود نصب کنید.
قسمت 3 از 4: نصب لینوکس دسکتاپ بر روی کامپیوتر Mac

مرحله 1. Etcher را نصب کنید
روی فایل DMG دوبار کلیک کنید etcher ”، در صورت درخواست بارگیری را تأیید کنید ، سپس روی نماد“etcher”کلیک کرده و آن را به پوشه“Applications”بکشید.

مرحله 2. Etcher را باز کنید
می توانید این نماد برنامه را در پوشه "Applications" پیدا کنید.

مرحله 3. روی ️ کلیک کنید
در گوشه سمت راست بالای پنجره Etcher قرار دارد.

مرحله 4. کادر "حالت ناامن" را علامت بزنید
این کادر در انتهای صفحه قرار دارد.

مرحله 5. در صورت درخواست روی Enable unsafe mode کلیک کنید
پس از آن ، "حالت ناامن" فعال می شود تا بتوانید فایل ISO را روی هر دیسک بنویسید.

مرحله 6. روی Back کلیک کنید
در گوشه سمت راست بالای صفحه قرار دارد.

مرحله 7. روی Select image کلیک کنید
این یک دکمه آبی در سمت چپ پنجره Etcher است.

مرحله 8. روی فایل لینوکس Mint ISO کلیک کنید
پس از کلیک ، فایل انتخاب می شود.

مرحله 9. روی Open کلیک کنید
در گوشه سمت راست پایین پنجره قرار دارد.

مرحله 10. روی Select drive کلیک کنید
این یک دکمه آبی در وسط صفحه است.

مرحله 11. دیسک فلش را انتخاب کنید
روی نام فلش دیسک کلیک کنید ، سپس را انتخاب کنید ادامه هید ”در پایین پنجره

مرحله 12. روی Flash کلیک کنید
این یک دکمه آبی در سمت راست پنجره Etcher است. پس از کلیک ، نسخه قابل بارگیری لینوکس روی دیسک USB ایجاد می شود تا بتوانید Linux Mint را از روی آن دیسک نصب کنید.

مرحله 13. کامپیوتر Mac را راه اندازی مجدد کنید
کلیک منوی اپل

، کلیک " راه اندازی مجدد… ، و روی "کلیک کنید راه اندازی مجدد 'وقتی خواسته شد

مرحله 14. بلافاصله کلید Option را نگه دارید
این دکمه را نگه دارید تا به صفحه گزینه های بوت برسید.
اطمینان حاصل کنید که این دکمه را بلافاصله پس از کلیک روی " راه اندازی مجدد "بار دوم.

مرحله 15. روی EFI Boot کلیک کنید
گاهی اوقات ، باید روی نام درایو فلش یا گزینه Linux Mint کلیک کنید. پس از آن ، صفحه نصب Linux Mint نمایش داده می شود.

مرحله 16. گزینه "Linux Mint" را انتخاب کنید
برای Linux Mint 18.3 ، به عنوان مثال ، باید " بوت linuxmint-18.3-cinnamon-64bit " در این صفحه.
- بسته به نسخه Linux Mint موردنظر و شماره بیت رایانه ، برچسب ها کمی متفاوت خواهند بود.
- Mint را با نسخه "acpi = off" انتخاب نکنید.

مرحله 17. کلید Enter را فشار دهید
پس از آن ، لینوکس یک برنامه مدیر دسکتاپ نصب می کند.

مرحله 18. منتظر بمانید تا دسکتاپ لینوکس بارگیری شود
این روند چند دقیقه بیشتر طول نمی کشد. پس از اتمام کار ، می توانید سیستم عامل لینوکس را روی هارد دیسک خود نصب کنید.
قسمت 4 از 4: نصب لینوکس

مرحله 1. روی نصب Linux Mint دوبار کلیک کنید
این نماد دیسک روی دسکتاپ نمایش داده می شود. پس از آن ، پنجره جدیدی باز می شود.

مرحله 2. زبان راه اندازی اولیه را انتخاب کنید
روی زبانی که می خواهید استفاده کنید کلیک کنید ، سپس روی ادامه هید ”در گوشه سمت راست پایین پنجره.
مرحله 3. شبکه WiFi را راه اندازی کنید
روی شبکه WiFi کلیک کنید ، رمز شبکه را در قسمت "رمز عبور" وارد کنید ، روی "کلیک کنید" وصل کنید ، و "را انتخاب کنید ادامه هید ”.

مرحله 4. کادر "نصب نرم افزار شخص ثالث" را علامت بزنید
این کادر در بالای صفحه قرار دارد.

مرحله 5. روی ادامه کلیک کنید
مرحله 6. در صورت درخواست روی Yes کلیک کنید
این گزینه نشان می دهد که می خواهید پارتیشن قبلی را حذف کرده و فضای آزاد را در هارد دیسک کامپیوتر ترکیب کنید.

مرحله 7. تصمیم بگیرید که آیا می خواهید سیستم عامل کامپیوتر را با لینوکس جایگزین کنید
کادر "پاک کردن دیسک و نصب Linux Mint" را علامت بزنید ، روی "کلیک کنید ادامه هید "، کلیک " الآن نصب کن ، و "را انتخاب کنید ادامه هید 'وقتی خواسته شد

مرحله 8. منطقه زمانی را انتخاب کنید
روی نوار منطقه زمانی عمودی که مربوط به موقعیت جغرافیایی شما است کلیک کنید ، سپس روی ادامه هید ”در گوشه سمت راست پایین پنجره.

مرحله 9. زبان سیستم عامل را انتخاب کنید
روی زبانی در سمت چپ پنجره کلیک کنید ، طرح صفحه کلید را در سمت راست پنجره انتخاب کنید و روی ادامه هید ”.

مرحله 10. جزئیات/اطلاعات شخصی را وارد کنید
این اطلاعات شامل نام ، نام رایانه ، نام کاربری که می خواهید استفاده کنید و گذرواژه شما می شود. پس از آن ، روی دکمه کلیک کنید " ادامه هید " لینوکس روی رایانه نصب می شود.

مرحله 11. درایو فلش USB را از رایانه بردارید
در حالی که رایانه های Mac احتمالاً سعی در نصب مجدد لینوکس در فرآیند بارگذاری اولیه ندارند ، ایده خوبی است که تعداد گزینه های بارگیری را در مرحله نصب اولیه محدود کنید.

مرحله 12. در صورت درخواست روی Restart Now کلیک کنید
پس از آن ، کامپیوتر راه اندازی مجدد می شود و نصب بر روی هارد دیسک ذخیره می شود. اکنون می توانید مانند هر سیستم عامل دیگری از لینوکس در رایانه خود استفاده کنید.







