این wikiHow به شما آموزش می دهد که چگونه پیام های متنی افراد موجود در لیست مخاطبین یا شماره های ناشناس را مسدود کنید. اگر می خواهید پیام های شخصی را که در مخاطبین شما نیست مسدود کنید ، حتماً این شماره قبلاً با شما تماس گرفته است.
گام
روش 1 از 3: مسدود کردن شخصی از پیام ها
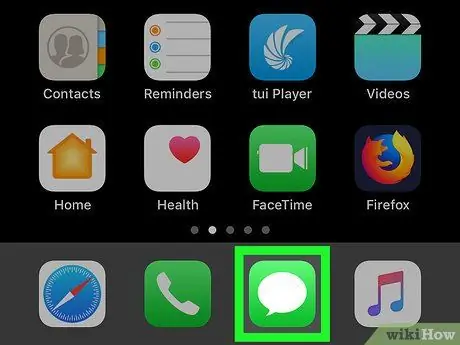
مرحله 1. Messages را اجرا کنید

روی iPhone
روی نماد پیامها ، که یک حباب مکالمه سفید در پس زمینه سبز است ، ضربه بزنید.
- این روش برای مسدود کردن پیام های متنی آینده از افراد در مخاطبین یا فرستنده های ناشناخته بسیار مناسب است. اگر می خواهید شخصی را در یک تماس مسدود کنید تا قبل از تماس نتواند به او پیام ارسال کند ، از روش بعدی استفاده کنید.
- اگر فرد در حال تماس است ، می توانید با باز کردن برنامه وی را مسدود کنید تلفن ، روی برگه ضربه بزنید اخیرا ، سپس برای ادامه مرحله بعدی را رد کنید.
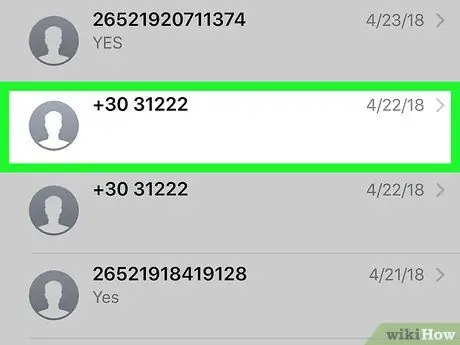
مرحله 2. پیام متنی را انتخاب کنید
روی پیام متنی شخصی که می خواهید مسدود کنید ضربه بزنید. می توانید مخاطبین یا شماره های ناشناس را که برای شما پیام متنی ارسال کرده اند ، مسدود کنید.
وقتی مسنجر یک مکالمه موجود را باز می کند ، روی دکمه "برگشت" در گوشه بالا سمت چپ ضربه بزنید تا از مکالمه خارج شوید
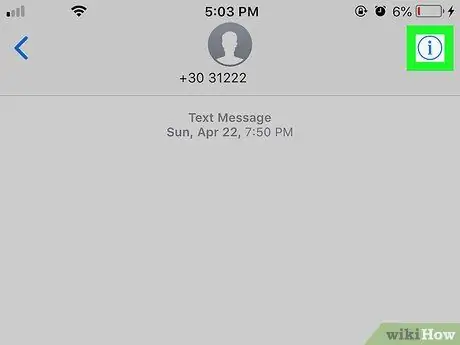
مرحله 3. در گوشه بالا سمت راست ضربه بزنید
جزئیات مکالمه متنی نمایش داده می شود.
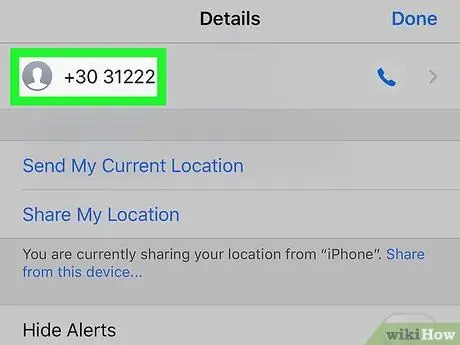
مرحله 4. روی شماره یا نام فرستنده ضربه بزنید
صفحه اطلاعات تماس نمایش داده می شود.
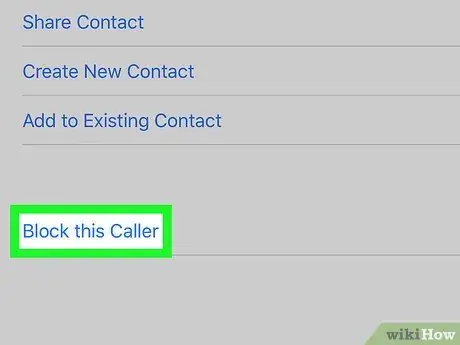
مرحله 5. به پایین صفحه بروید ، سپس روی Block this Caller ضربه بزنید
این گزینه در انتهای جزئیات مکالمه قرار دارد.
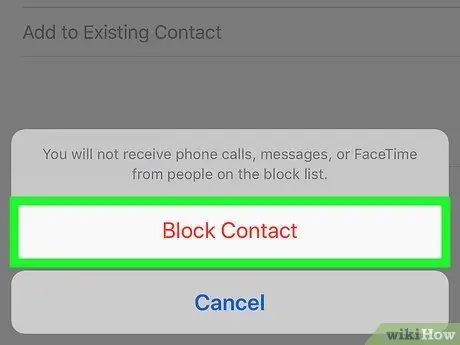
مرحله 6. در صورت درخواست روی Block Contact ضربه بزنید
مخاطب یا شماره به لیست بلوک های iPhone اضافه می شود. پس از این ، پیام های متنی از آن شماره پذیرفته نمی شود ، در حالی که به فرستنده اطلاع داده نمی شود که مسدود شده است.
اگر می خواهید مخاطب یا شماره ای را از لیست مسدود شده حذف کنید ، به تنظیمات ضربه بزنید پیام ها ضربه بزنید مسدود ضربه بزنید ویرایش کنید button روی دکمه - کنار شماره یا مخاطب موجود در لیست ضربه بزنید تا آن را از حالت انسداد خارج کنید.
روش 2 از 3: مسدود کردن مخاطبین از طریق تنظیمات
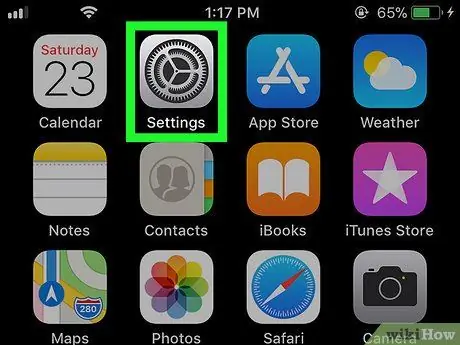
مرحله 1. تنظیمات را باز کنید

روی iPhone
روی نماد تنظیمات ضربه بزنید ، که یک جعبه خاکستری با چرخ دنده در آن است.
اگر می خواهید شخصی را که قبلاً در مخاطبین iPhone است قبل از ارسال پیامک برای شما مسدود کند ، این روش عالی است. این روش برای افرادی که وارد مخاطب نشده اند قابل استفاده نیست. اگر می خواهید شماره های ناشناخته را مسدود کنید ، از روش اول استفاده کنید
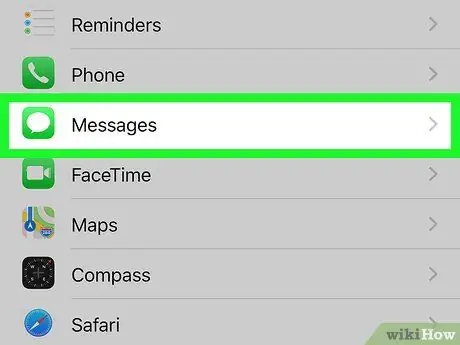
مرحله 2. به پایین صفحه بروید ، سپس روی پیامها ضربه بزنید
این گزینه در نیمه راه صفحه تنظیمات قرار دارد.
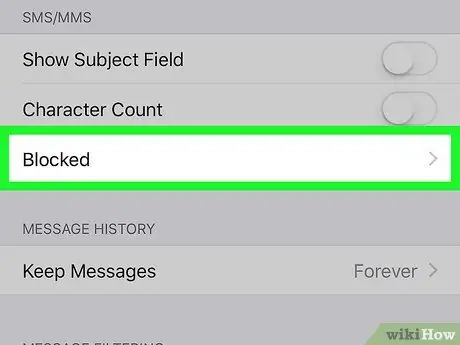
مرحله 3. به پایین صفحه بروید ، سپس روی مسدود شده ضربه بزنید
در وسط صفحه تحت عنوان "SMS/MMS" قرار دارد.
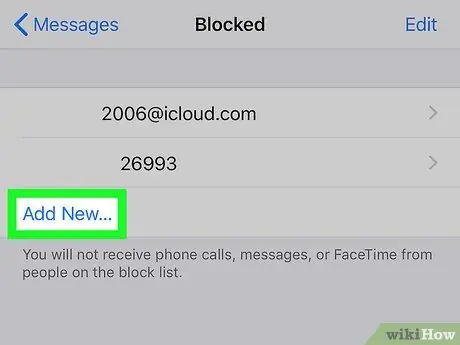
مرحله 4. به پایین صفحه بروید ، سپس روی افزودن جدید ضربه بزنید…
این دکمه در انتهای لیست شماره های مسدود شده قرار دارد.
اگر هیچ شماره مسدود شده ای در اینجا وجود ندارد ، نیازی به پایین رفتن از صفحه ندارید
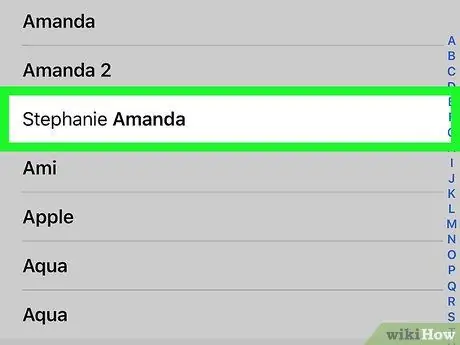
مرحله 5. مخاطب را انتخاب کنید
تا زمانی که شخصی را که می خواهید مسدود کنید پیدا کنید ، روی فهرست مخاطبین بروید ، سپس روی نام وی ضربه بزنید. فرد به لیست مخاطبین مسدود شده اضافه می شود.
روش 3 از 3: فیلترینگ iMessages از شماره های ناشناخته
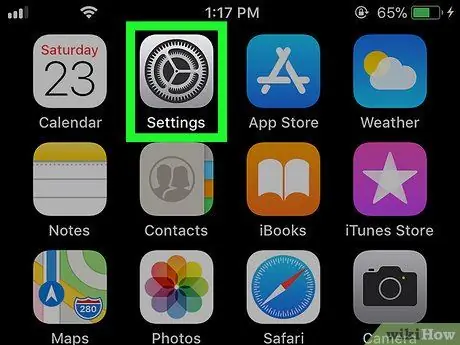
مرحله 1. تنظیمات را باز کنید

روی iPhone
روی نماد تنظیمات ضربه بزنید ، که یک جعبه خاکستری با چرخ دنده در آن است.
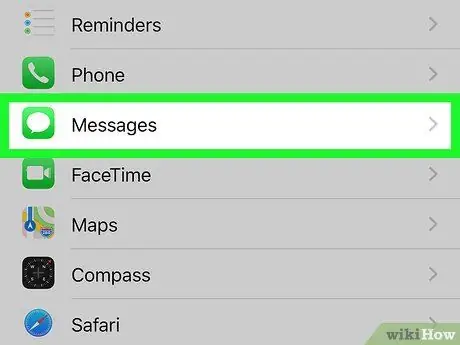
مرحله 2. به پایین صفحه بروید ، سپس روی پیامها ضربه بزنید
این گزینه در پنجمین مجموعه گزینه های منو قرار دارد.
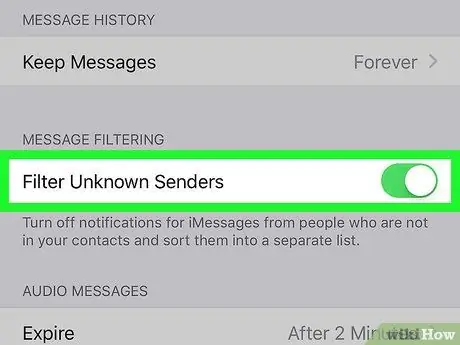
مرحله 3. صفحه را پایین بیاورید ، سپس روی دکمه "Filter Unknown Senders" ضربه بزنید

سفید.
دکمه سبز می شود

به اکنون iPhone پیامهای فرستندگان را که در لیست مخاطبین نیستند در برگه ای جداگانه در برنامه Messages قرار می دهد.
در برنامه پیام ها ، یک برگه جدید در بالا پیدا خواهید کرد ، یعنی مخاطبین و پیامک و فرستنده های ناشناس به اگر پیامی در برگه Unconwn Senders وارد شود ، اعلانی دریافت نمی کنید.
نکات
اگر همچنان مزاحم هستید ، با اپراتور تلفن همراه خود تماس بگیرید. اگر با حامل تلفن همراه خود تماس بگیرید ، می توانید پیام های متنی مزاحم را به طور م blockثرتری مسدود کنید ، زیرا آنها ابزارهای مسدود کننده بسیار بهتری دارند
هشدار
- متأسفانه iOS به شما اجازه نمی دهد همه پیام های متنی را به جز شماره ای که پیام را ارسال کرده است ، مسدود کنید. فقط در صورتی می توانید شماره و مخاطبین شخصی را که برای شما پیامک ارسال کرده اند مسدود کنید.
- اگر این شماره هرگز با شما تماس نگرفته یا به لیست مخاطبین اضافه نشده است ، نمی توانید یک شماره تلفن به لیست مسدود شده اضافه کنید.







