این wikiHow به شما می آموزد که چگونه چت ها یا پیام های متنی (به صورت جداگانه) را در iPhone حذف کنید. این مقاله همچنین به شما نحوه جلوگیری از نمایش پیام های متنی در صفحه قفل و مرکز اطلاع رسانی iPhone شما را نشان می دهد.
گام
روش 1 از 4: حذف چت متنی
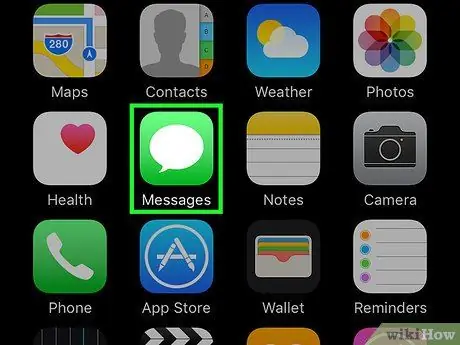
مرحله 1. برنامه پیام رسانی iPhone ("Messages") را باز کنید
این برنامه با یک نماد سبز با حباب گفتار سفید مشخص می شود که معمولاً در صفحه اصلی نمایش داده می شود.
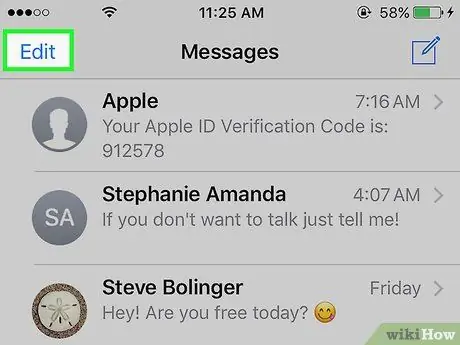
مرحله 2. ویرایش را لمس کنید
در گوشه سمت چپ بالای صفحه قرار دارد.
اگر برنامه پیام ها بلافاصله مکالمه را نشان می دهد ، ابتدا روی دکمه "برگشت" در گوشه سمت چپ بالای صفحه ضربه بزنید
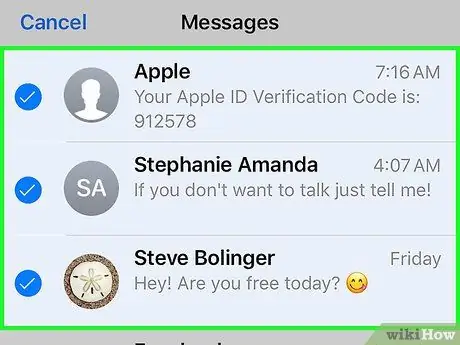
مرحله 3. هر مکالمه ای را که می خواهید حذف کنید لمس کنید
پس از لمس ، مکالمه انتخاب می شود.
برای لغو انتخاب مکالمه ، می توانید دوباره آن را لمس کنید
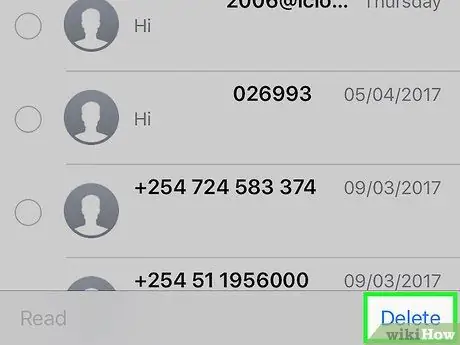
مرحله 4. حذف را لمس کنید
در گوشه سمت راست پایین صفحه قرار دارد. پس از لمس ، مکالمه انتخاب شده برای همیشه از برنامه پیام ها حذف می شود.
روش 2 از 4: حذف پیام های متنی (در واحد)
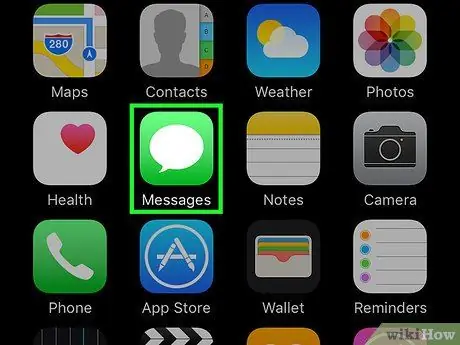
مرحله 1. برنامه پیام رسانی iPhone ("Messages") را باز کنید
این برنامه با یک نماد سبز با حباب گفتار سفید مشخص می شود که معمولاً در صفحه اصلی نمایش داده می شود.
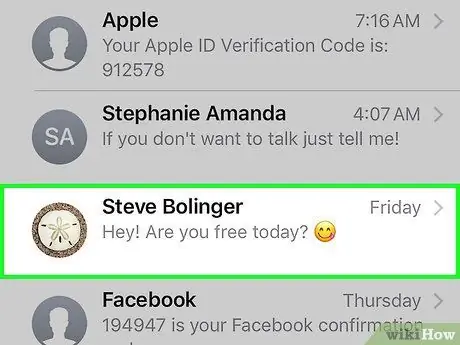
مرحله 2. نام مخاطب را لمس کنید
پس از آن ، چت با مخاطب مربوطه باز می شود.
اگر برنامه Messages بلافاصله پنجره گپ را نشان می دهد ، ابتدا روی دکمه "برگشت" در گوشه سمت چپ بالای صفحه ضربه بزنید
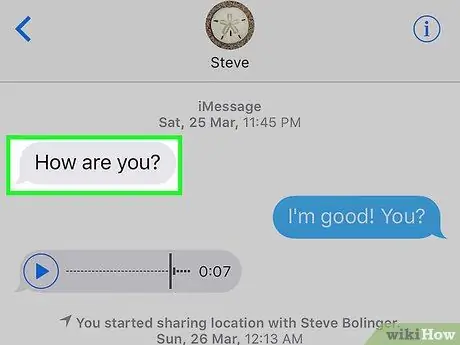
مرحله 3. پیامی را که می خواهید حذف کنید لمس کرده و نگه دارید
پس از نگه داشتن ، یک منوی پاپ آپ در پایین صفحه ظاهر می شود.
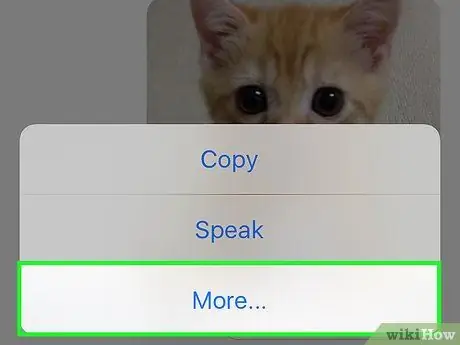
مرحله 4. بیشتر را لمس کنید
این گزینه در پایین صفحه قرار دارد.
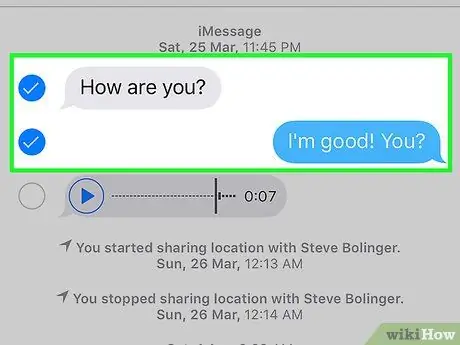
مرحله 5. هر پیامی را که می خواهید حذف کنید لمس کنید
پس از لمس ، پیام ها انتخاب می شوند.
پیامی که برای اولین بار لمس شده و نگه داشته می شود به طور خودکار انتخاب می شود
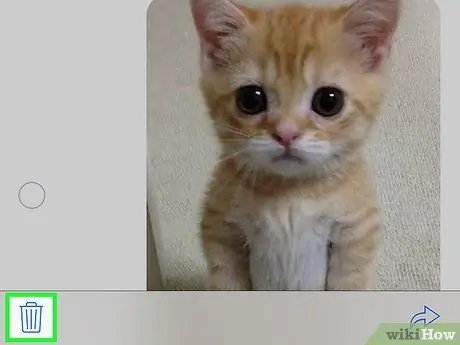
مرحله 6. نماد سطل زباله را لمس کنید
در گوشه سمت چپ پایین صفحه قرار دارد.
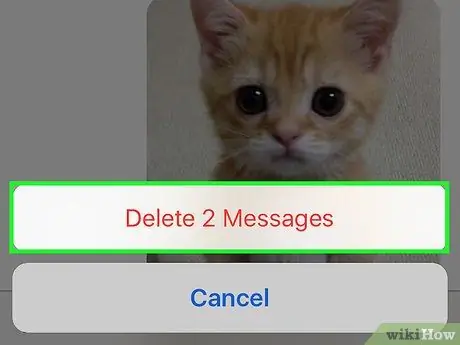
مرحله 7. حذف [شماره] پیامها را لمس کنید
این دکمه پس از لمس نماد سطل زباله در پایین صفحه ظاهر می شود. پس از لمس دکمه ، پیام های انتخاب شده برای همیشه از پنجره مکالمه حذف می شوند.
- به عنوان مثال ، اگر 15 پیام را انتخاب کنید ، این دکمه با برچسب " حذف 15 پیام ”.
- اگر فقط یک پیام را انتخاب کنید ، این دکمه دارای برچسب " حذف پیام ”.
روش 3 از 4: مخفی کردن اعلان های پیام متنی
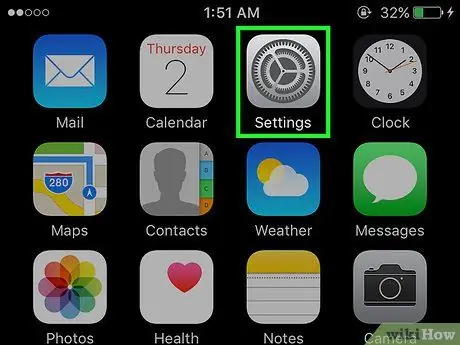
مرحله 1. منوی تنظیمات iPhone ("تنظیمات") را باز کنید
این منو با نماد چرخ دنده خاکستری نشان داده می شود که معمولاً در صفحه اصلی نمایش داده می شود.
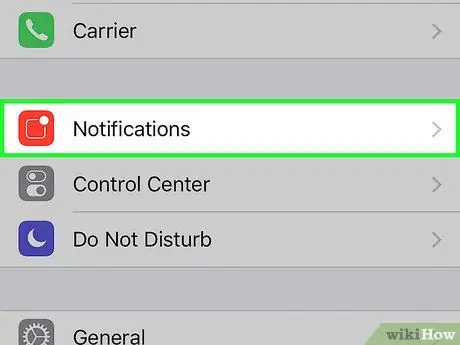
مرحله 2. اعلان ها را لمس کنید
این گزینه در بالای صفحه تنظیمات ("تنظیمات") قرار دارد.
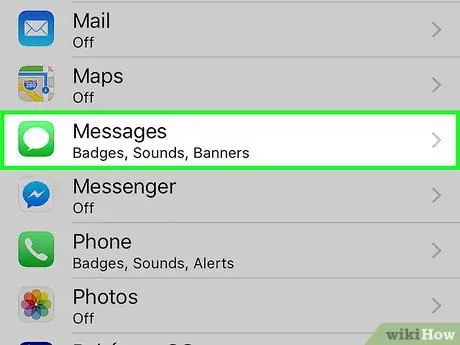
مرحله 3. صفحه را بکشید و پیامها را لمس کنید
این گزینه در بخش "M" صفحه "اعلان ها" قرار دارد.
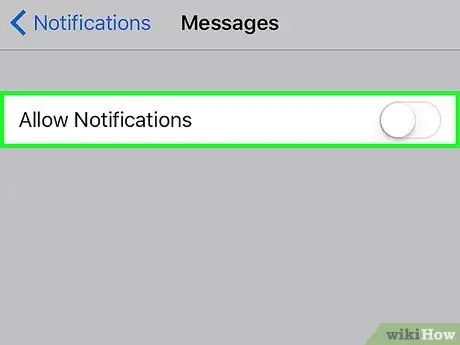
مرحله 4. کلید Allow Notifications را به موقعیت خاموش ("خاموش") بکشید
در بالای صفحه قرار دارد. پس از کشیدن ، رنگ سوئیچ سفید می شود که نشان می دهد آیفون اعلان های پیام ورودی را نمایش نمی دهد.
اگر این گزینه خاموش باشد ، هنگام دریافت پیام دریافتی ، تلفن نیز تکان نمی خورد و زنگ نمی زند
روش 4 از 4: ارسال پیام های iMessage با استفاده از جوهر نامرئی
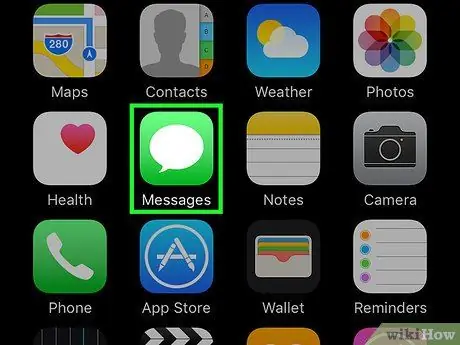
مرحله 1. برنامه پیام رسانی iPhone ("Messages") را باز کنید
این برنامه با یک نماد سبز با حباب گفتار سفید مشخص می شود که معمولاً در صفحه اصلی نمایش داده می شود.
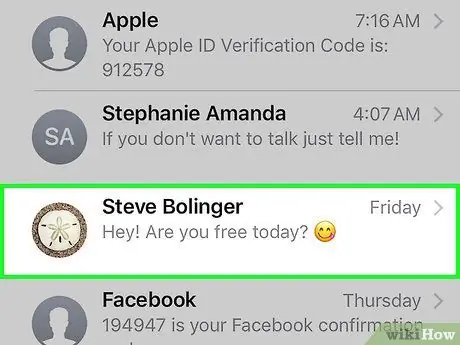
مرحله 2. نام مخاطب را لمس کنید
پس از آن ، چت با مخاطب مربوطه باز می شود.
- اگر مکالمه موردنظر خود را پیدا نکردید ، از این صفحه به پایین بکشید و نام مخاطب را در نوار جستجو تایپ کنید (" جستجو کردن ”) در بالای صفحه.
- برای ایجاد یک پیام جدید ، می توانید روی نماد مربع با مداد در گوشه سمت راست بالای صفحه ضربه بزنید.
- اگر قبلاً با شخصی چت کرده اید ، روی دکمه "بازگشت" در گوشه سمت چپ بالای صفحه ضربه بزنید تا به صفحه "پیامها" بازگردید.
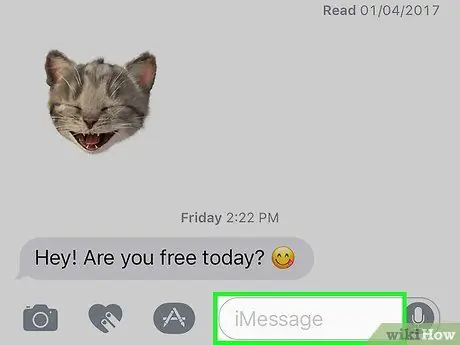
مرحله 3. قسمت iMessage را لمس کنید
این ستون در پایین صفحه قرار دارد. در این قسمت می توانید پیامی را تایپ کنید.
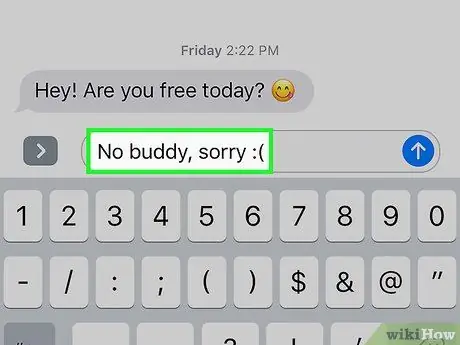
مرحله 4. پیامی را وارد کنید
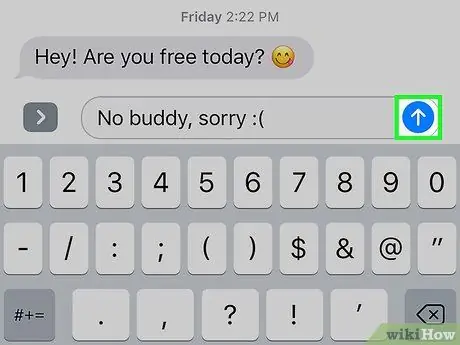
مرحله 5. کلیدهای جهت دار را لمس کرده و نگه دارید
در گوشه سمت راست ستون "iMessage" (یا "Text Text") قرار دارد.
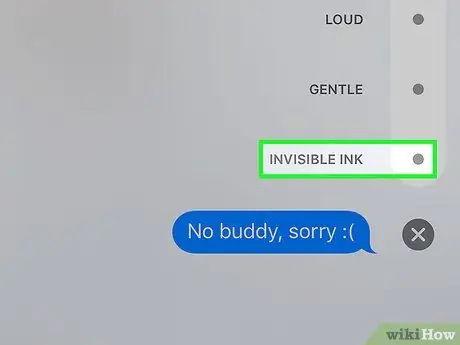
مرحله 6. نقطه کنار گزینه Invisible Ink را لمس کنید
ویژگی "جوهر نامرئی" می تواند پیام های متنی را در برنامه iMessage مبهم کند.
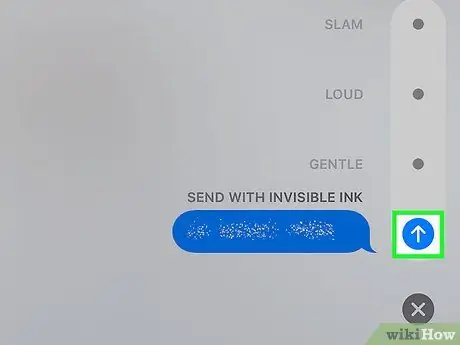
مرحله 7. دکمه پیکان سفید را لمس کنید
پس از لمس ، پیام iMessage قبلاً انتخاب شده با جوهر نامرئی ارسال می شود. این بدان معناست که گیرنده باید پیام را لمس یا ضربه تند وشدید بزند تا ببیند شما چه چیزی ارسال کرده اید.







