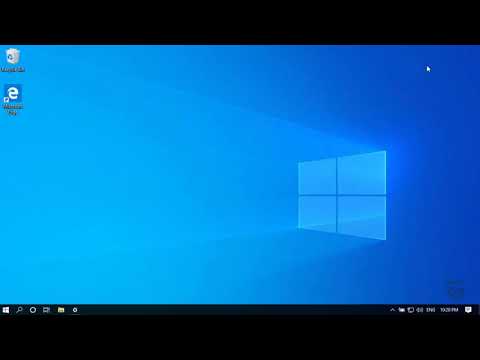Google Chrome یک مرورگر وب محبوب است که توسط مردم در سراسر جهان استفاده می شود. یکی از چیزهایی که من در مورد Chrome دوست دارم این است که کاربران می توانند تجربه مرورگر را مطابق سلیقه خود تغییر دهند. می توانید همه چیز را در مرورگر خود از جمله نحوه عملکرد تنظیمات بارگیری ("تنظیمات بارگیری") تغییر دهید. تنظیمات بارگیری برای انتخاب نحوه مدیریت هر بارگیری در رایانه شما استفاده می شود. تنظیمات زمانی بسیار مفید هستند که بخواهید نحوه بارگیری یا تغییر نحوه ذخیره بارگیری های خود را تغییر دهید. تغییر تنظیمات بارگیری در Chrome متناسب با نیازهای شما تنها در چند مرحله انجام می شود.
گام
قسمت 1 از 2: دسترسی به تنظیمات بارگیری

مرحله 1. Chrome را اجرا کنید
قبل از تغییر تنظیمات بارگیری ، باید یک مرورگر وب را باز کنید. می توانید این کار را با کلیک روی نماد Chrome روی میز کار یا منوی "شروع" انجام دهید.
نماد Chrome دارای رنگ های قرمز ، سبز و زرد در قسمت بیرونی دایره و یک دایره آبی در وسط آن است

مرحله 2. به منوی "تنظیمات" دسترسی پیدا کنید
پس از باز شدن مرورگر ، روی کادر بالا سمت راست کلیک کنید که دارای 3 خط است. این یک منوی کشویی را نشان می دهد. روی "تنظیمات" در منو کلیک کنید.

مرحله 3. دسترسی به "تنظیمات پیشرفته
” وقتی روی "تنظیمات" کلیک می کنید ، یک برگه جدید باز می شود و همه تنظیمات مرورگر شما را در یک پنجره نشان می دهد. در صورت پایین رفتن ، یک دکمه آبی رنگ با عبارت "نمایش تنظیمات پیشرفته" پیدا خواهید کرد. روی این پیوند کلیک کنید

مرحله 4. "منوها" را در منو انتخاب کنید
باز کردن "تنظیمات پیشرفته" باعث می شود پنجره لیست طولانی تنظیمات را بارگیری کند. در حالی که تنظیمات در حال بارگیری هستند ، به پایین بروید تا زیرنویس ای را پیدا کنید که می گوید "بارگیری ها".
در تنظیمات "بارگیری ها" می توانید دو تنظیم را انجام دهید
قسمت 2 از 2: تغییر تنظیمات بارگیری

مرحله 1. بارگیری را در محل پیش فرض (پیش فرض) ذخیره کنید
اولین تنظیم محل ذخیره فایل بارگیری شده است. اگر می خواهید تمام فایل های بارگیری شده در یک پوشه استاندارد ذخیره شوند ، می توانید این را انتخاب کنید. نام پوشه پیش فرض در کادر سفید کنار انتخاب نشان داده می شود.
- اگر می خواهید پوشه پیش فرض را تغییر دهید ، روی کادر خاکستری رنگ "Change" در کنار انتخاب کلیک کنید. از پنجره ای که ظاهر می شود برای مرور پوشه ها تا پیدا کردن پوشه مورد نظر خود استفاده کنید ، سپس روی "OK" کلیک کنید تا پوشه به صورت پیش فرض تنظیم شود.
- همچنین ممکن است هنگام اشتراک گذاری رایانه خود با افراد دیگر ، پوشه ای را که بارگیری های شما در آن ذخیره شده است ، تغییر دهید.

مرحله 2. برای هر بارگیری یک مکان ذخیره انتخاب کنید
تنظیم بعدی زیر "بارگیری ها" یک کادر تأیید است. اگر می خواهید مکانی را برای ذخیره هر بارگیری به جای نگهداری همه آنها در یک پوشه انتخاب کنید ، می توانید روی این کادر کلیک کنید.
این گزینه زمانی مناسب است که بارگیری ها را بر اساس نوع ذخیره کنید

مرحله 3. از منوی "تنظیمات بارگیری" خارج شوید
پس از اتمام انتخاب ، منو را ببندید. بدون گزینه های ذخیره سازی اضافی ؛ پس از تعویض ، تنظیمات به طور خودکار تغییر می کنند.