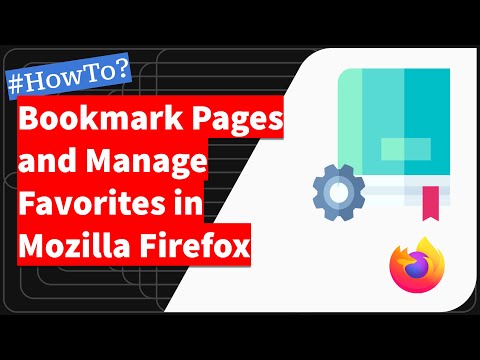این wikiHow شما را از طریق تغییر تنظیمات مکان Google Chrome راهنمایی می کند.
گام
روش 1 از 3: استفاده از iPhone

مرحله 1. روی نماد دندانه ای خاکستری در صفحه اصلی گوشی ضربه بزنید تا برنامه تنظیمات باز شود

مرحله 2. برای پیدا کردن گزینه Chrome به پایین صفحه تنظیمات بروید
گزینه های تنظیمات برنامه بر اساس حروف الفبا مرتب شده اند ، بنابراین می توانید گزینه های Chrome را در حرف "C" پیدا کنید.

مرحله 3. روی گزینه Location در بالای صفحه ضربه بزنید
دو گزینه را مشاهده خواهید کرد:
- هرگز - اگر این گزینه را انتخاب کنید ، Google Chrome نمی تواند به مکان شما دسترسی پیدا کند.
- هنگام استفاده از برنامه - اگر این گزینه را انتخاب کنید ، وقتی برنامه باز است ، Google Chrome می تواند به مکان دسترسی پیدا کند.

مرحله 4. گزینه ای را برای اعمال تنظیمات انتخاب کنید
روش 2 از 3: استفاده از Android

مرحله 1. روی نماد دندانه خاکستری در لیست برنامه تلفن ضربه بزنید تا برنامه تنظیمات باز شود

مرحله 2. صفحه را بکشید ، سپس روی گزینه Location ضربه بزنید
اگر از تلفن سامسونگ استفاده می کنید ، ابتدا روی گزینه حفظ حریم خصوصی و ایمنی ضربه بزنید.

مرحله 3. صفحه را بکشید ، سپس روی گزینه Chrome در لیست برنامه ها ضربه بزنید
اگر از تلفن سامسونگ استفاده می کنید ، روی گزینه App Permissions> Locations ضربه بزنید تا به لیست برنامه ها دسترسی پیدا کنید

مرحله 4. روی Permissions ضربه بزنید

مرحله 5. دکمه مکان خود را به چپ بکشید تا دسترسی به مکان برای Google Chrome غیرفعال شود
اگر می خواهید دسترسی به موقعیت مکانی را دوباره فعال کنید ، سوئیچ را به راست بکشید
روش 3 از 3: استفاده از Chrome در رایانه

مرحله 1. روی نماد خط قرمز ، زرد و سبز در اطراف حلقه آبی دوبار کلیک کنید تا Google Chrome باز شود

مرحله 2. روی دکمه در گوشه سمت راست بالای پنجره Chrome کلیک کنید

مرحله 3. از منوی ظاهر شده ، روی گزینه Settings کلیک کنید

مرحله 4. به صفحه بروید ، سپس روی گزینه نمایش تنظیمات پیشرفته کلیک کنید
این گزینه در انتهای صفحه قرار دارد. پس از کلیک ، انواع مختلفی از گزینه های اضافی را مشاهده خواهید کرد.

مرحله 5. به پایین بروید ، سپس روی دکمه تنظیمات محتوا در بخش Privacy کلیک کنید

مرحله 6. گزینه Location را در وسط صفحه تنظیمات محتوا بیابید
سه گزینه در صفحه خواهید دید:
- به همه سایتها اجازه دهید مکان فیزیکی شما را ردیابی کنند - اگر این گزینه را انتخاب کنید ، Google Chrome به همه سایتهایی که بازدید می کنید اجازه می دهد مکان شما را ردیابی کنند. نیازی به مجوزهای ویژه برای هر سایت ندارید.
- وقتی سایتی سعی می کند مکان فیزیکی شما را ردیابی کند بپرسید - اگر این گزینه را انتخاب کنید ، وقتی یک سایت خاص درخواست دسترسی به موقعیت مکانی را می دهد ، Google Chrome پنجره تأیید را نشان می دهد.
- به هیچ سایتی اجازه ندهید مکان فیزیکی شما را ردیابی کند - اگر این گزینه را انتخاب کنید ، Google Chrome دسترسی به موقعیت مکانی هر سایتی را مسدود می کند. این گزینه امن ترین گزینه است ، اما استفاده از سایت هایی که به دسترسی به مکان متکی هستند (مانند Google Maps یا سایت های آب و هوا) ممکن است برای شما دشوار باشد.

مرحله 7. گزینه مکان مورد نظر را برای اعمال تنظیمات انتخاب کنید

مرحله 8. پس از اتمام راه اندازی ، روی دکمه Done در گوشه سمت راست پایین صفحه تنظیمات محتوا کلیک کنید
همه صفحاتی که از زمان اعمال این تنظیمات بازدید می کنید از تنظیمات دسترسی به مکانی که اعمال کرده اید پیروی می کنند.