این wikiHow به شما آموزش می دهد که چگونه به صفحه BIOS یک رایانه ویندوز دسترسی پیدا کرده و آن را تغییر دهید. BIOS مجموعه ای از گزینه های داخلی رایانه است که به شما امکان می دهد جنبه های سیستم ، مانند داده ها یا تاریخ و زمان را تغییر دهید. از آنجا که BIOS به مادربرد کامپیوتر (مادربرد) متصل است ، ظاهر BIOS در هر رایانه بسته به سازنده متفاوت خواهد بود.
گام
قسمت 1 از 2: دسترسی به BIOS

مرحله 1. کامپیوتر را راه اندازی مجدد کنید
منوی "شروع" را باز کنید

، روی نماد قدرت کلیک کنید
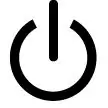
، و روی کلیک کنید راه اندازی مجدد ”.
- اگر رایانه قفل است ، روی صفحه قفل کلیک کنید ، سپس روی نماد قدرت در گوشه سمت راست پایین صفحه کلیک کنید و " راه اندازی مجدد ”.
- اگر کامپیوتر خاموش است ، دکمه روشن/خاموش کامپیوتر (دکمه/کلید "روشن") را فشار دهید.

مرحله 2. صبر کنید تا صفحه راه اندازی کامپیوتر ظاهر شود
پس از ظاهر شدن صفحه ، به صفحه/پنجره ای با گزینه های بسیار محدود منتقل می شوید. در آن پنجره ، می توانید دکمه مدیریت کامپیوتر (راه اندازی) را فشار دهید.
- بهتر است بلافاصله پس از راه اندازی مجدد کامپیوتر دکمه را فشار دهید.
- اگر پیام "برای ورود به تنظیمات [کلید] را فشار دهید" یا چیزی شبیه آن به سرعت در پایین صفحه ظاهر می شود ، سپس ناپدید می شود ، باید کامپیوتر را راه اندازی مجدد کرده و مجدداً به BIOS دسترسی پیدا کنید.

مرحله 3. کلید دل را فشار داده و نگه دارید یا F2 برای ورود به صفحه مدیریت کامپیوتر
کلیدی که باید فشار داده شود ممکن است متفاوت باشد (برای هر رایانه). در صورت وجود مغایرت ، دکمه درخواست شده (یا دو دکمه قبلاً ذکر شده) را فشار دهید.
- معمولاً برای دسترسی به BIOS باید کلید "F" را فشار دهید. این کلید در بالای صفحه کلید قرار دارد. همچنین ممکن است هنگام فشار دادن کلید "F" ، کلید Fn را پیدا کرده و نگه دارید.
- برای دسترسی به BIOS کامپیوتر می توانید به دفترچه راهنمای کامپیوتر یا صفحات پشتیبانی آنلاین مراجعه کنید.

مرحله 4. منتظر بمانید تا صفحه BIOS بارگیری شود
پس از فشار مناسب کلید مدیریت دسترسی ، صفحه BIOS بارگیری می شود. روند بارگیری معمولاً فقط چند لحظه طول می کشد. پس از اتمام کار ، به منوی تنظیمات BIOS منتقل می شوید.
قسمت 2 از 2: تنظیم تنظیمات

مرحله 1. با دستگاه کنترل BIOS آشنا شوید
از آنجا که منوی BIOS از ورودی ماوس پشتیبانی نمی کند ، برای حرکت در BIOS باید از کلیدهای جهت دار و سایر کلیدهای ویژه استفاده کنید. معمولاً می توانید لیستی از دکمه های کنترل را در گوشه سمت راست پایین صفحه اصلی BIOS پیدا کنید.
مرحله 2. تنظیمات را با دقت تغییر دهید
هنگام تنظیم تنظیمات در BIOS ، مطمئن شوید که تاثیر آن تنظیمات را می دانید. تغییرات نادرست ممکن است منجر به خرابی/آسیب سیستم یا سخت افزار شود.
اگر نمی دانید چه چیزی را می خواهید در BIOS تغییر دهید ، بهتر است چیزی را تغییر ندهید

مرحله 3. ترتیب راه اندازی/بارگیری (بوت) را تغییر دهید
اگر می خواهید دستگاهی را که باید ابتدا بارگیری شود تغییر دهید ، به منو بروید " بوت " از اینجا می توانید تعیین کنید که رایانه شما کدام دستگاهها را ابتدا بارگیری می کند. این فرایند برای بارگیری دیسک ها (روی درایو) یا دیسک های سریع برای نصب یا تعمیر سیستم عامل مفید است.
معمولاً برای وارد کردن برگه باید از کلیدهای جهت دار استفاده کنید. بوت ”و مراحل راه اندازی را شروع کنید.

مرحله 4. یک رمز عبور BIOS ایجاد کنید
می توانید گذرواژه ای ایجاد کنید که بتواند کامپیوتر را قفل کند تا سیستم عامل/رایانه بدون گذرواژه مناسب بارگیری نشود.

مرحله 5. تاریخ و ساعت را تغییر دهید
ساعت BIOS ساعت را در ویندوز تعیین می کند. در صورت تعویض باتری کامپیوتر ، ممکن است ساعت BIOS نیز تنظیم مجدد شود.

مرحله 6. سرعت فن و ولتاژ سیستم را تغییر دهید
این گزینه معمولاً توسط کاربران پیشرفته کامپیوتر استفاده می شود. در این منو می توانید CPU را اورکلاک کنید تا کامپیوتر بتواند عملکرد بهتری را ارائه دهد. با این حال ، اگر واقعاً احساس می کنید به قابلیت های سخت افزار رایانه خود اطمینان دارید ، این مرحله را دنبال کنید.

مرحله 7. تغییرات را ذخیره کرده و از BIOS خارج شوید
پس از اتمام تنظیمات ، برای اعمال تغییرات ، باید تغییرات را ذخیره کرده و با استفاده از دکمه "ذخیره و خروج" از BIOS خارج شوید. هنگامی که تغییرات ذخیره می شوند و کامپیوتر راه اندازی مجدد می شود ، رایانه بارگیری می شود و با تنظیمات جدید اجرا می شود.
کلید/نشانه کلید BIOS را برای دکمه "ذخیره و خروج" بررسی کنید
نکات
- تنظیمات BIOS کامپیوتر شما ممکن است بسیار محدودتر از سایر تنظیمات BIOS کامپیوتر باشد.
- رایانه هایی با ویندوز 8 و 10 مجهز به مادربرد هستند که دسترسی به BIOS را برای شما دشوار می کند. ممکن است قبل از ورود به صفحه BIOS ، لازم باشد کامپیوتر خود را مجدداً راه اندازی کرده و چندین بار مجدداً به BIOS دسترسی پیدا کنید.
- بررسی ترتیب بارگذاری دیسک ها می تواند گام مفیدی باشد. اگر سیستم عامل را روی هارد نصب می کنید ، مطمئن شوید که هارد دیسک اولین کسی است که کامپیوتر را بارگیری می کند. به این ترتیب ، کامپیوتر می تواند سیستم عامل را سریعتر بارگیری کند.
هشدار
- جنبه ها یا تنظیماتی را که واقعاً نمی فهمید تغییر ندهید.
- اگر می خواهید BIOS را فلش کنید ، انجام ندهید مراحل این مقاله را دنبال کنید. اگر تنظیمات BIOS را تغییر داده اید ، ابتدا باید BIOS را ریست کنید. دستورالعمل های مربوط به فرآیند بازنشانی BIOS را می توانید در این پیوند مشاهده و مطالعه کنید.







