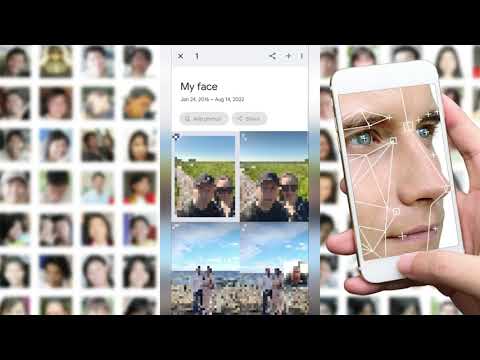اگر رایانه شما توسط افراد دیگر نیز استفاده می شود ، حریم خصوصی شما هنگام گشت و گذار در اینترنت ممکن است اولویت اصلی باشد. حالت ناشناس در Google Chrome سابقه مرور و بارگیری را ذخیره نمی کند. حتی اگر فعال سازی آن آسان است ، ممکن است هنگام باز کردن Chrome تغییر حالت ناشناس را فراموش کرده و حریم خصوصی خود را در معرض خطر قرار دهید. خوشبختانه راهی برای باز کردن Google Chrome به صورت پیش فرض در حالت ناشناس وجود دارد.
گام
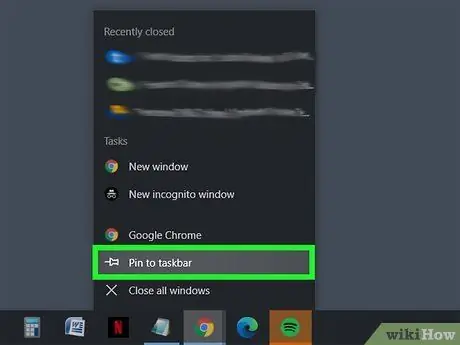
مرحله 1. Google Chrome را به نوار وظیفه وصل کنید
روی دکمه شروع کلیک کنید (

یا

به پس از آن ، از لیست برنامه ها روی "Google Chrome" کلیک کرده و Pin to taskbar را انتخاب کنید.
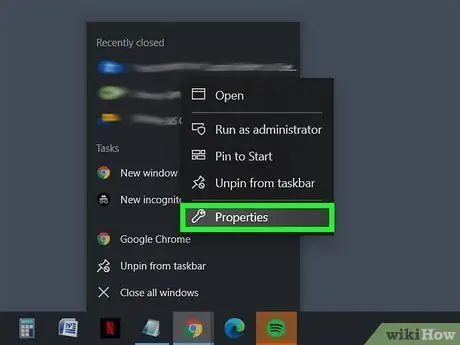
مرحله 2. با کلیک راست روی نماد Chrome ، ویژگیهای میانبر Chrome را در نوار وظیفه باز کنید
منویی با نشانک ها ، سایت های مکرر بازدید شده و موارد دیگر مشاهده خواهید کرد. روی Google Chrome راست کلیک کرده و Properties را انتخاب کنید.
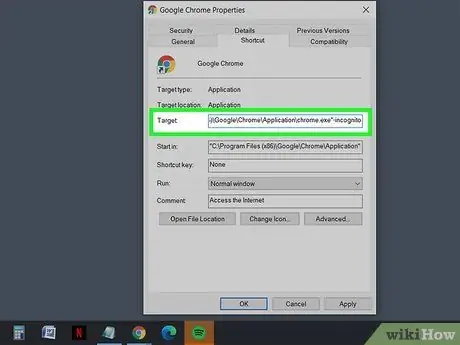
مرحله 3. -منظور ناشناس را در هدف میانبر بچسبانید
هنگامی که پنجره Properties باز می شود ، یک کادر متنی با عنوان "Target" ، با آدرس فایل در نقل قول ها پیدا خواهید کرد. در انتهای آدرس فایل یک فاصله قرار دهید ، سپس در انتهای آن -incognito را وارد کنید.
- به عنوان مثال: "C: / Program Files (x86) Google / Chrome / Application / chrome.exe" -incognito
- می توانید تنظیمات قبلی را با حذف -incognito از قسمت Target و ذخیره آن بازیابی کنید.
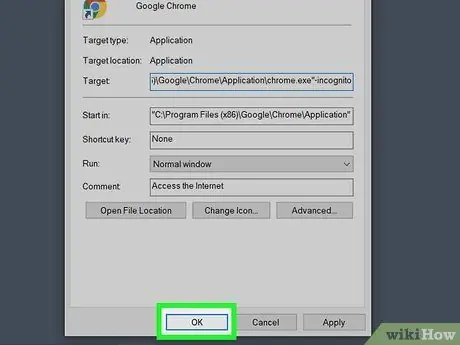
مرحله 4. تغییرات را با کلیک روی OK در پایین پنجره ذخیره کنید
ممکن است کادر تأیید را مشاهده کنید. روی ادامه کلیک کنید و در صورت نیاز رمز عبور را وارد کنید.
نکات
- همین مراحل را می توان برای تنظیم میانبرهای منوی Start نیز به کار برد.
- برای باز کردن سریع پنجره ناشناس ، از میانبر صفحه کلید Ctrl+⇧ Shift+N استفاده کنید.