با حالت ناشناس ، می توانید طبق معمول در اینترنت گشت و گذار کنید و نگران سابقه و کوکی های ذخیره شده در دستگاه خود نباشید. در این حالت ، می توانید بدون ضبط آهنگهای خود در اینترنت ، مانند سایتهای بازدید شده یا فایلهای بارگیری شده ، از Google Chrome به صورت خصوصی استفاده کنید. پس از بستن جلسه ناشناس ، داده ها حذف می شوند. این ویژگی در همه نسخه های Google Chrome ، اعم از Android ، رایانه یا iOS در دسترس است.
گام
روش 1 از 3: فعال کردن حالت ناشناس در نسخه رایانه ای Google Chrome
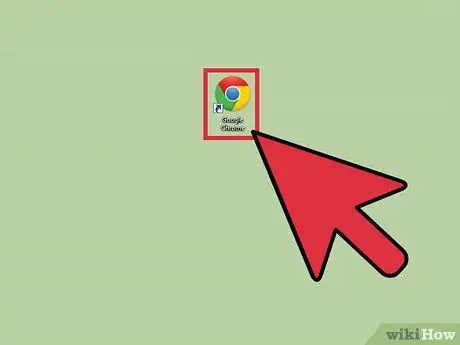
مرحله 1. نماد Google Chrome را در رایانه خود پیدا کنید ، سپس برنامه را باز کنید
Google Chrome بارگیری می شود.
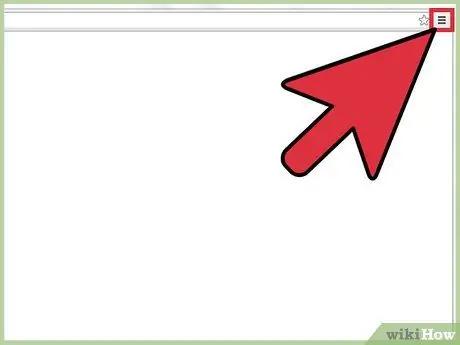
مرحله 2. روی سه نوار افقی در گوشه سمت راست بالای مرورگر کلیک کنید
منوی مرورگر باز می شود.
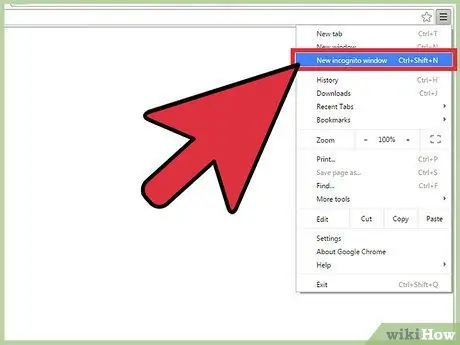
مرحله 3. روی "پنجره ناشناس جدید" از منو کلیک کنید
یک پنجره جدید Google Chrome در حالت ناشناس باز می شود. در این حالت ، نوار ابزار در بالای مرورگر کمی تیره تر خواهد بود و یک تصویر جاسوسی در گوشه سمت چپ بالای صفحه وجود دارد. پنجره اصلی نیز می گوید "شما به صورت ناشناس رفته اید".
همچنین می توانید یک پنجره ناشناس را با فشار دادن Ctrl+Shift+N در Windows ، Linux و Chrome OS باز کنید. اگر از Mac استفاده می کنید ، + Shift + N را فشار دهید
روش 2 از 3: فعال کردن حالت ناشناس در نسخه Android Google Chrome
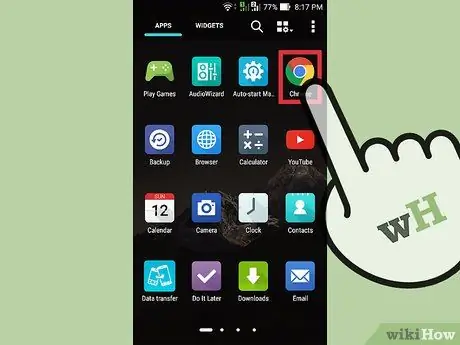
مرحله 1. نماد Google Chrome را در تلفن خود پیدا کنید ، سپس برنامه را باز کنید
Google Chrome بارگیری می شود.
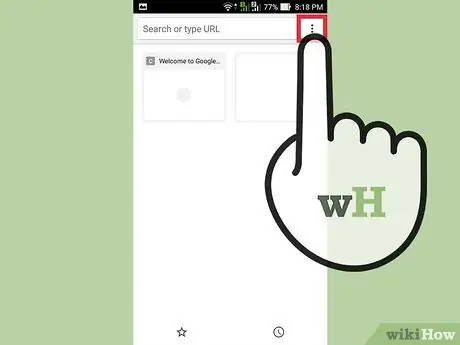
مرحله 2. روی نماد یا دکمه منو در دستگاه ضربه بزنید
این نماد منو ممکن است سه نقطه عمودی یا سه خط افقی باشد. منوی اصلی ظاهر می شود.
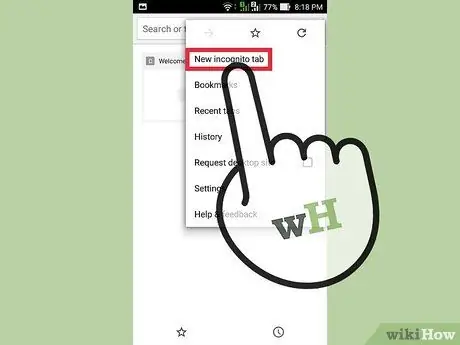
مرحله 3. از منو روی "برگه ناشناس جدید" ضربه بزنید
یک برگه ناشناس جدید باز می شود.
در یک جلسه می توانید از برگه های معمولی و ناشناس استفاده کنید. حالت خصوصی فقط در برگه ناشناس اعمال می شود
روش 3 از 3: فعال کردن حالت ناشناس در نسخه iOS Google Chrome
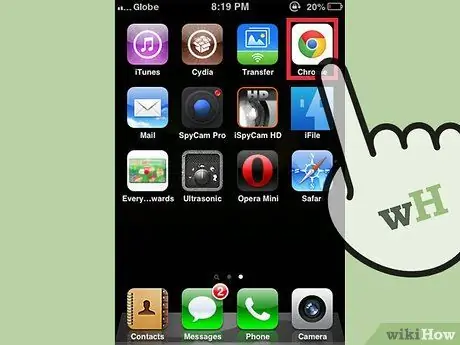
مرحله 1. نماد Google Chrome را در تلفن خود پیدا کنید ، سپس برنامه را باز کنید
Google Chrome بارگیری می شود.
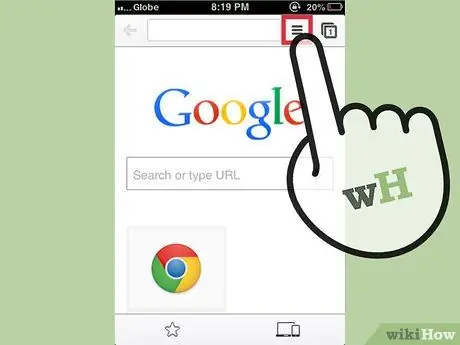
مرحله 2. روی نماد به شکل سه خط افقی ضربه بزنید
منوی اصلی Chrome باز می شود.
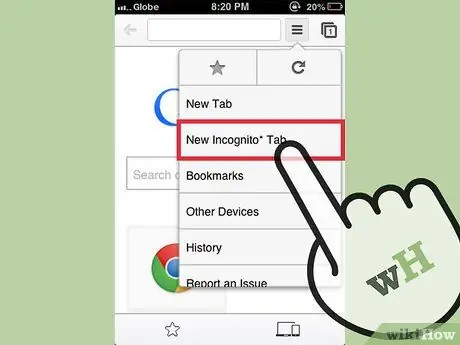
مرحله 3. از منو روی "برگه ناشناس جدید" ضربه بزنید
یک برگه ناشناس جدید باز می شود. ممکن است یک تصویر جاسوسی در گوشه سمت چپ بالای مرورگر خود مشاهده کنید. پنجره اصلی مرورگر همچنین بیان می کند که در حالت ناشناس هستید.







