این wikiHow به شما آموزش می دهد که چگونه Roblox را در رایانه ، تلفن یا رایانه لوحی خود بارگیری کنید.
گام
روش 1 از 4: در iPhone یا iPad
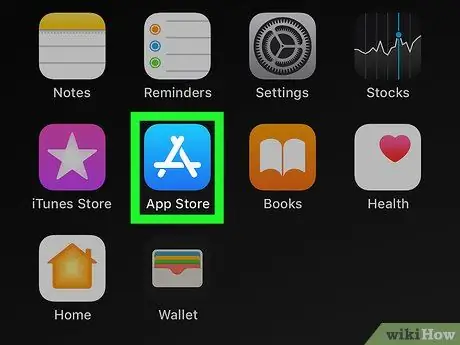
مرحله 1. App Store را باز کنید

در iPhone یا iPad خود
نماد App Store در صفحه اصلی دستگاه نمایش داده می شود. با این حال ، ممکن است لازم باشد پوشه خاصی را برای پیدا کردن آن باز کنید.
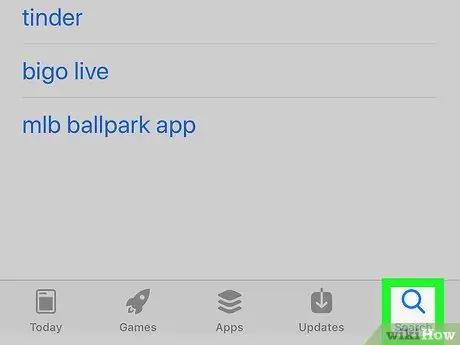
مرحله 2. نماد جستجو را لمس کنید
این یک نماد ذره بین در گوشه سمت راست پایین صفحه است.
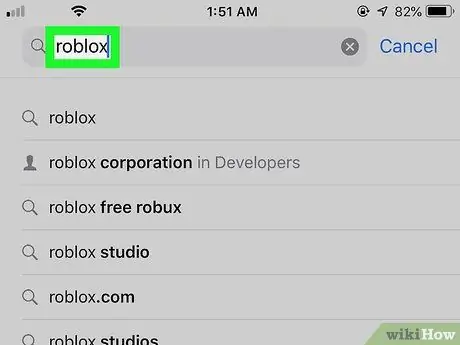
مرحله 3. roblox را در نوار جستجو تایپ کرده و Search را بزنید
نوار جستجو در بالای صفحه قرار دارد. لیستی از نتایج جستجوی منطبق نمایش داده می شود.
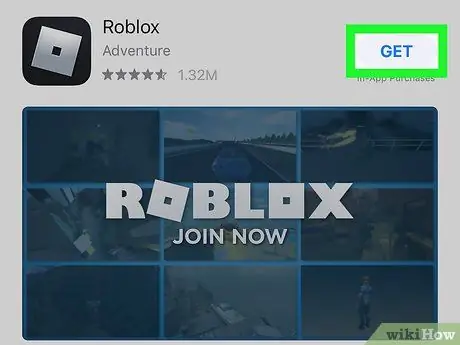
مرحله 4. GET را در کنار "Roblox" لمس کنید
این ورودی در بالای خط (یا بالای صفحه) لیست قرار دارد. به دنبال نماد سیاه و مربع نقره ای با عنوان در آن باشید.
اگر قبلاً Roblox را در دستگاه خود بارگیری کرده اید ، یک نماد کوچک آبی آبی با یک پیکان به جای " گرفتن " دکمه را لمس کنید.
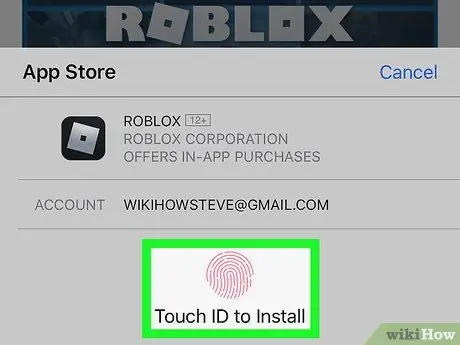
مرحله 5. هویت را تأیید کنید
برای شروع بارگیری ، بسته به تنظیمات قابل اجرا ، معمولاً باید یک کد PIN وارد کنید یا Touch ID را تغییر دهید. برای بارگیری Roblox در تلفن یا رایانه لوحی خود ، دستورالعمل های روی صفحه را دنبال کنید.
پس از اتمام بارگیری برنامه ، نماد آن در یکی از صفحه های اصلی نمایش داده می شود. در متن سفید به دنبال دو نماد شخصیت بازی و کلمه "ROBLOX" باشید
روش 2 از 4: در دستگاه Android
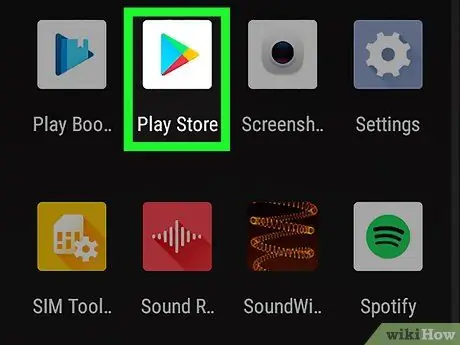
مرحله 1. فروشگاه Play را باز کنید

روی تلفن یا رایانه لوحی شما
نماد را می توانید در کشوی صفحه یا برنامه دستگاه خود پیدا کنید.
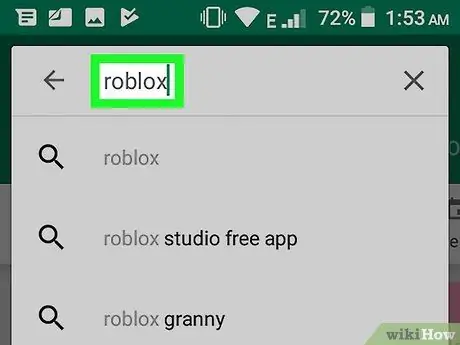
مرحله 2. roblox را در نوار جستجو تایپ کرده و Enter را فشار دهید
نوار جستجو در بالای صفحه قرار دارد. لیستی از نتایج جستجوی منطبق نمایش داده می شود.
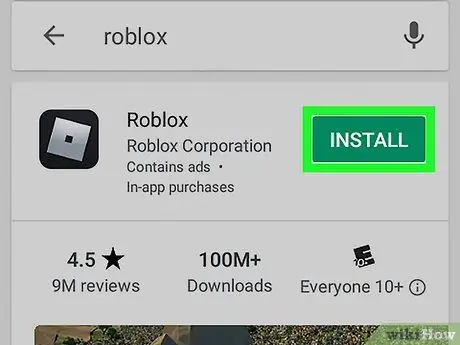
مرحله 3. INSTALL را در کنار "Roblox" لمس کنید
این گزینه در بالای لیست قرار دارد. Roblox بارگیری و بر روی دستگاه Android شما نصب می شود.
پس از اتمام نصب ، نماد Roblox به صفحه اصلی یا کشوی برنامه اضافه می شود. به دنبال دو نماد شخصیت بازی و کلمه "ROBLOX" و متن سفید باشید
روش 3 از 4: در رایانه Mac
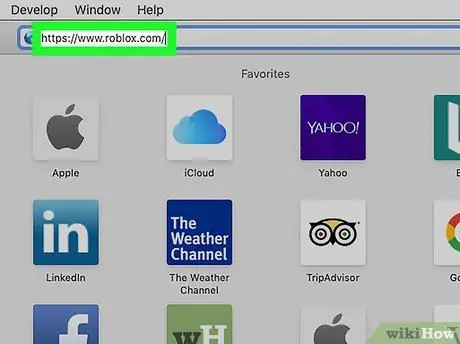
مرحله 1. از طریق یک مرورگر وب به https://www.roblox.com مراجعه کنید
تا زمانی که از MacOS 10.7 یا بالاتر با چیپست اینتل استفاده می کنید ، می توانید Roblox را در Mac بازی کنید.
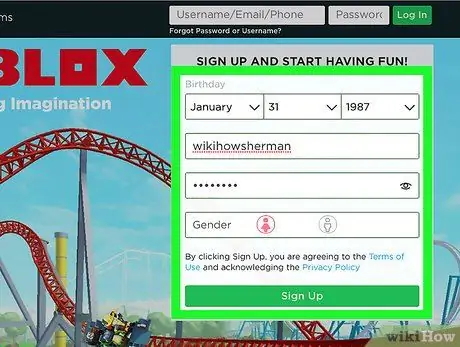
مرحله 2. یک حساب جدید ایجاد کنید
اگر قبلاً Roblox بازی نکرده اید ، فرم زیر بخش "ثبت نام و شروع به سرگرمی" را پر کرده و روی "کلیک کنید" ثبت نام "برای شروع بازی
اگر قبلاً Roblox را بازی کرده اید ، نام کاربری و رمز عبور خود را در قسمت های گوشه سمت راست بالای صفحه تایپ کنید ، سپس روی " وارد شدن ”که سبز است
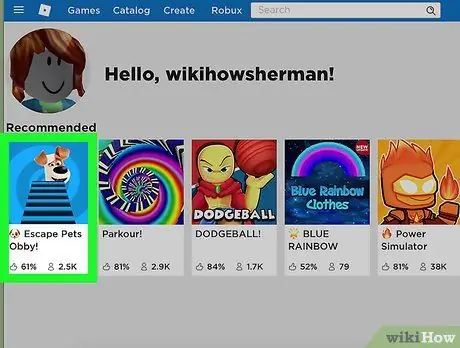
مرحله 3. از هر بازی Roblox دیدن کنید
شما می توانید هر بازی را انتخاب کنید زیرا در این مرحله ، فقط از آن برای بارگیری Roblox استفاده خواهید کرد. جزئیات بازی بعداً نمایش داده می شود.
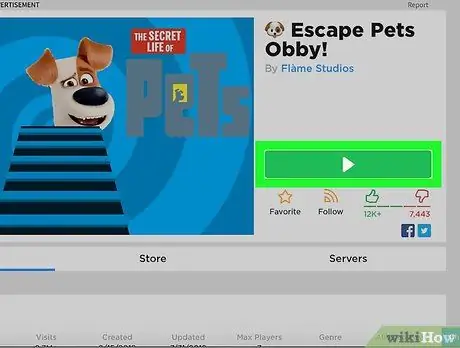
مرحله 4. روی دکمه سبز رنگ Play کلیک کنید
اکنون ، باید یک پنجره بازشو مشاهده کنید که از شما می خواهد برنامه را نصب کنید.
اگر مرورگر می پرسد آیا می خواهید به صفحه وب اجازه دهید برنامه باز شود ، روی "کلیک کنید" اجازه ”.
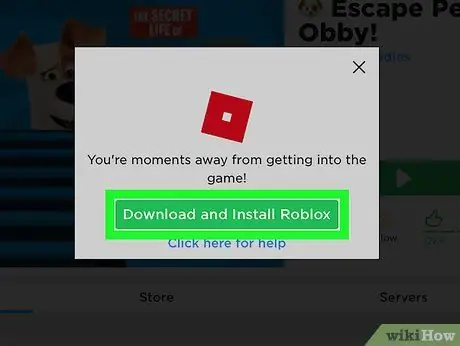
مرحله 5. روی دکمه سبز بارگیری و نصب ROBLOX کلیک کنید
در یک پنجره بازشو قرار دارد. فایل نصب Roblox در پوشه اصلی بارگیری رایانه شما بارگیری می شود.
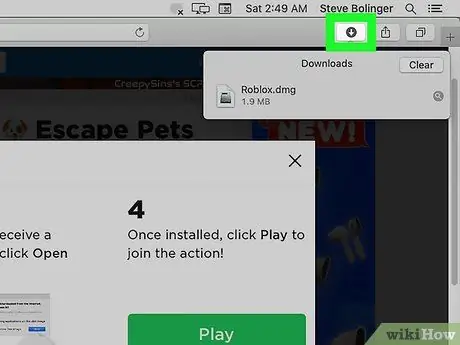
مرحله 6. پوشه "Downloads" را باز کنید
با کلیک روی نماد پیکان رو به پایین در گوشه سمت راست بالای پنجره می توانید به آن در اکثر مرورگرها دسترسی پیدا کنید. در صورت تمایل ، Finder را باز کرده و روی پوشه دوبار کلیک کنید بارگیری ها ”.
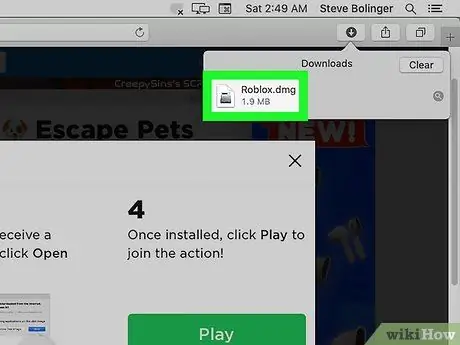
مرحله 7. روی فایل Roblox.dmg دوبار کلیک کنید
پس از آن پنجره نصب Roblox باز می شود.
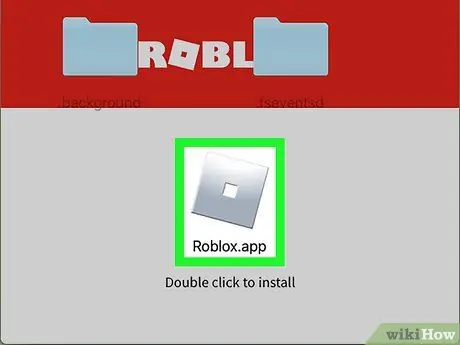
مرحله 8. روی نماد نارنجی Roblox دوبار کلیک کنید
در وسط پنجره قرار دارد (درست بالای "برای نصب دوبار کلیک کنید"). یک پیام هشداردهنده نمایش داده می شود که از شما می پرسد آیا مطمئن هستید که می خواهید برنامه را نصب کنید.
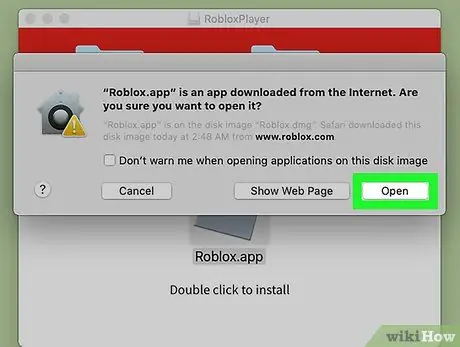
مرحله 9. در پنجره بازشو هشدار روی Open کلیک کنید
پنجره بسته می شود و دوباره به پنجره نصب Roblox منتقل می شوید.
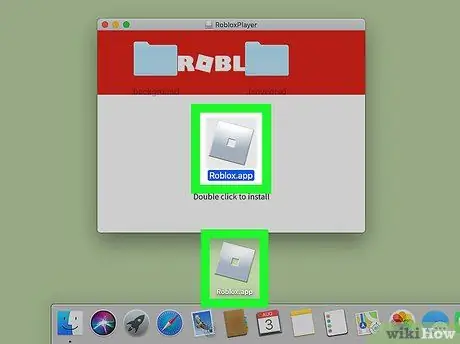
مرحله 10. نماد نارنجی Roblox را به دسکتاپ یا Dock بکشید
می توانید هر کجا که می خواهید برنامه اضافه کنید. پس از کشیدن نماد ، نصب آغاز می شود. یک نوار پیشرفت نمایش داده می شود که زمان باقی مانده تا پایان نصب را نشان می دهد. پس از نصب Roblox ، پنجره ای با پیام "ROBLOX با موفقیت نصب شد!" مشاهده خواهید کرد.
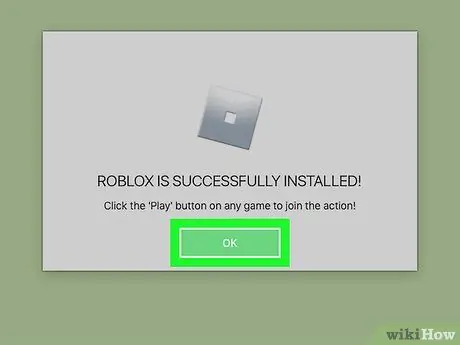
مرحله 11. روی OK کلیک کنید تا پنجره بسته شود
Roblox در حال حاضر نصب شده است.
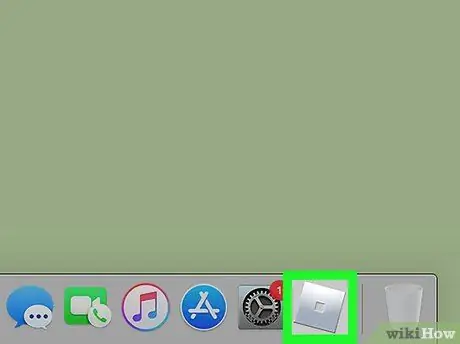
مرحله 12. روی نماد جدید Roblox کلیک کنید
این نماد مربع نارنجی یا الماس روی میز کار یا Dock (هر کجا که آن را اضافه کرده اید) است. یک میانبر به وب سایت Roblox باز می شود و شما لیست کاملی از بازی ها را برای امتحان پیدا خواهید کرد. اکنون می توانید هر بازی را مرور کنید ، روی دکمه "کلیک کنید" بازی ”سبز است و Roblox را در Mac بازی می کند.
روش 4 از 4: در رایانه Windows
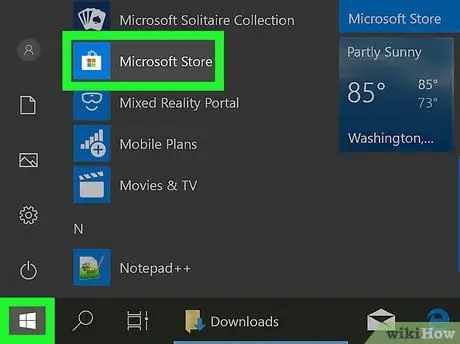
مرحله 1. Microsoft Store را باز کنید

می توانید این برنامه را در منوی "شروع" پیدا کنید.
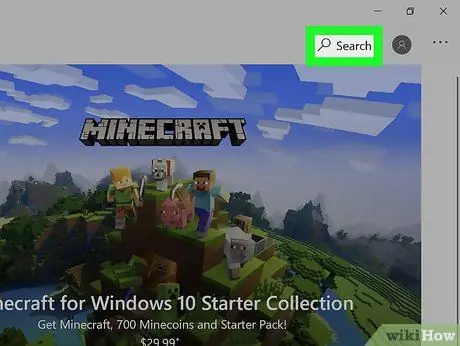
مرحله 2. روی Search کلیک کنید
در گوشه سمت راست بالای پنجره Microsoft Store قرار دارد.
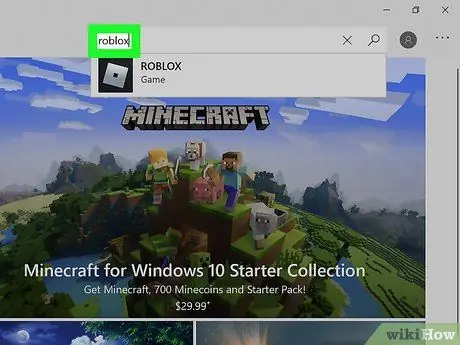
مرحله 3. roblox را تایپ کرده و کلید Enter را فشار دهید
لیستی از نتایج جستجو بعدا بارگیری می شود.
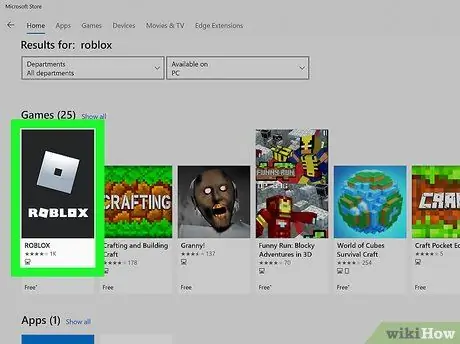
مرحله 4. روی ROBLOX کلیک کنید
این گزینه با یک مربع نقره ای با یک مربع رنگ تیره در داخل نشان داده شده است. Roblox معمولاً اولین ورودی در لیست نتایج جستجو است.
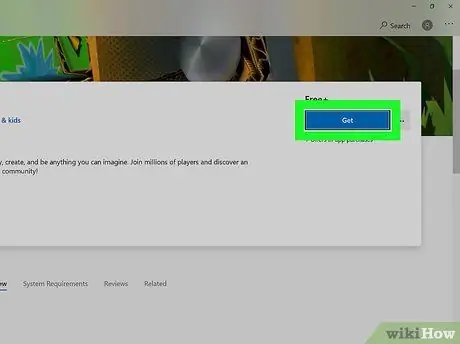
مرحله 5. روی دکمه آبی رنگ Get کلیک کنید
در زیر کلمه "Free+" ، در وسط صفحه قرار دارد. Roblox پس از آن روی رایانه نصب می شود. علاوه بر این ، یک ورودی منو برای Roblox نیز به منوی "Start" اضافه می شود.
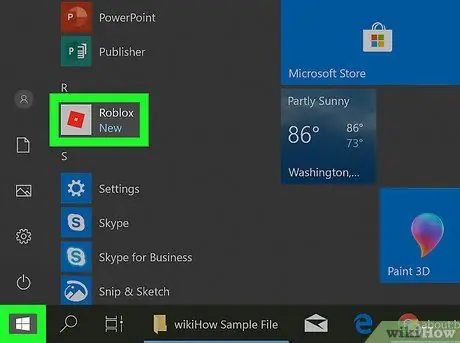
مرحله 6. Roblox را باز کنید
می توانید این برنامه را در منوی "شروع" پیدا کنید.
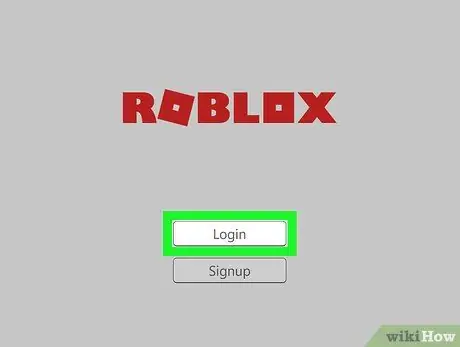
مرحله 7. وارد شوید یا حسابی ایجاد کنید
اگر قبلاً Roblox بازی کرده اید ، می توانید از همان حساب در رایانه ، تلفن یا رایانه لوحی خود استفاده کنید. در غیر این صورت ، برای ورود به حساب خود ، دستورالعمل های روی صفحه را دنبال کنید.







