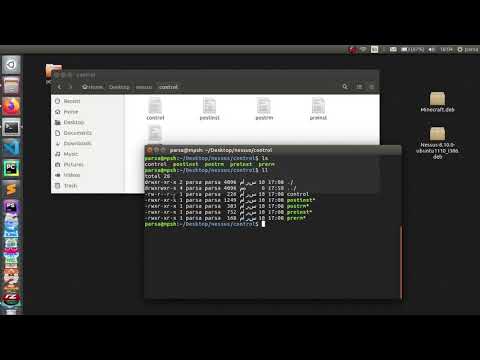این wikiHow به شما آموزش می دهد که چگونه باتری ماوس جادویی اپل را تعویض کنید. این مقاله همچنین نحوه شارژ Magic Mouse 2 را توضیح می دهد زیرا باتری این موس قابل جدا شدن نیست.
گام
روش 1 از 3: تعویض باتری Magic Mouse

مرحله 1. ماوس را برگردانید
دکمه روشن/خاموش و محفظه باتری Magic Mouse در پایین ماوس قرار دارد.

مرحله 2. موس را خاموش کنید
برای انجام این کار ، دکمه روشن/خاموش دایره را در قسمت جلویی موس (در مسیر سبز) به پایین بکشید. وقتی سوئیچ را می کشید این مسیر سبز ناپدید می شود.

مرحله 3. پوشش سیاه باتری را فشار دهید
قفل درپوش محفظه باتری در پایین ماوس قرار دارد. اگر آن را به سمت عقب موس بکشید قفل باز می شود.
اگر هنگام جابجایی کلید ، قاب کیف جدا نمی شود ، از یک شیء نازک (مانند گیتار) برای برداشتن آن در حالی که کلید را به سمت پایین فشار می دهید ، استفاده کنید

مرحله 4. درپوش را به سمت بالا و از موس بکشید
روکش قاب باتری روی موس جدا می شود و دو باتری AA پشت آن قابل مشاهده است.

مرحله 5. باتری را بردارید
اگر از ناخن یا یک شی پلاستیکی نازک برای برداشتن هر باتری از قسمت جلو یا عقب استفاده کنید ، باتری ها راحت تر خارج می شوند.
هرگز از شیء فلزی تیز برای برداشتن باتری استفاده نکنید زیرا ممکن است به داخل آن نفوذ کرده یا به داخل موس آسیب برساند

مرحله 6. دو باتری AA جدید در ماوس قرار دهید
هر دو باتری با انتهای نماد نصب شده اند + رو به جلو و انتهای آن نمادین است - اشاره به پشت موش
برخی از کاربران ماوس اپل با باتری Duracell مشکل دارند. توصیه می کنیم سعی کنید باتری با کیفیت بالا (به عنوان مثال Energizer) را انتخاب کنید

مرحله 7. درپوش محفظه باتری را روی موس قرار دهید
شما باید مطمئن شوید که فاصله کلید سیاه با کلید پایین ماوس تراز شده است.

مرحله 8. قسمت پایینی باتری را به آرامی فشار دهید تا درپوش را به جای خود محکم کنید

مرحله 9. کلید روشن/خاموش را به سمت بالا بکشید تا خط سبز ظاهر شود
در همین حال ، یک چراغ کوچک در سمت راست ماوس ظاهر می شود که نشان می دهد موس روشن است.

مرحله 10. ماوس را برعکس کنید
هنگامی که به کامپیوتر متصل می شوید ، می توانید دوباره از ماوس استفاده کنید.
می توانید عمر باتری موس را زیر نظر داشته باشید تا مطمئن شوید در مواقعی که به آن بیشتر نیاز دارید خاموش نمی شود
روش 2 از 3: شارژ ماژیک ماوس 2

مرحله 1. موس جادویی را 2 بچرخانید
از آنجایی که باتری Magic Mouse 2 غیرقابل جابجایی است ، باید در زمان کم بودن آن را شارژ کنید.

مرحله 2. پورت شارژ را با نماد رعد و برق قرار دهید
این درگاه در قسمت زیرین موس قرار دارد و یک سوراخ کوچک ، نازک و مستطیل شکل است.
شارژر باید همراه ماوس باشد ، اگرچه می توانید برای شارژ ماوس از آیفون 5 ، 5S ، 6/6 Plus ، 6S/6S Plus یا 7/7 Plus استفاده کنید

مرحله 3. شارژر را به پریز برق وصل کنید
شارژر باید مکعبی سفید رنگ باشد که دو میله فلزی آن را بیرون زده و مانند هر شارژر دیگری به پریز دیواری متصل شود.
اگر می خواهید ماوس خود را با استفاده از رایانه شارژ کنید ، کابل متصل به آداپتور برق را جدا کرده و انتهای آن را به یکی از پورت های USB کامپیوتر وصل کنید

مرحله 4. انتهای کوچک سیم برق را به موس وصل کنید
این نوک با آرم رعد و برق در قسمت زیرین موس وارد پورت می شود.
هنگام اتصال کابل به موس لازم نیست نگران مسیری باشید که لوگوی رعد و برق رو به آن است

مرحله 5. اجازه دهید موس به مدت 1 ساعت شارژ شود
به این ترتیب ، می توانید اطمینان حاصل کنید که موس را وقتی از شارژر خارج می کنید تقریباً کاملاً شارژ شده است.
- اگر ماوس را به جای پورت USB به سوکت دیواری وصل کنید سریعتر شارژ می شود.
- ایده خوبی است که عمر باتری موس را زیر نظر داشته باشید تا مطمئن شوید در مواقعی که به آن بیشتر نیاز دارید خاموش نمی شود.
روش 3 از 3: بررسی درصد باتری موس

مرحله 1. مطمئن شوید موس در Mac متصل شده است
برای انجام این کار ، به سادگی ماوس را حرکت دهید و ببینید که مکان نما چگونه در مانیتور Mac واکنش نشان می دهد.
اگر متصل نباشد ، ماوس روشن نمی شود. می توانید ماوس خود را با وارونه کردن و کشیدن سوئیچ در قسمت جلویی موس روشن کنید تا سبز شود

مرحله 2. روی نماد منوی Apple کلیک کنید
در گوشه سمت چپ بالای صفحه Mac شما قرار دارد. روی این نماد کلیک کنید تا منوی کشویی ظاهر شود.

مرحله 3. روی System Preferences کلیک کنید
این قسمت در بالای منوی کشویی قرار دارد.

مرحله 4. روی موس کلیک کنید
این گزینه را در خط دوم پنجره System Preferences مشاهده خواهید کرد.

مرحله 5. به دنبال کلمات "سطح باتری موس" باشید
در گوشه سمت چپ پایین پنجره قرار دارد. در اینجا یک نماد باتری با درصد باقیمانده عمر باتری موس در سمت راست نماد باتری مشاهده خواهید کرد.
نکات
- پس از راه اندازی مجدد ، موس می تواند چند ثانیه طول بکشد تا به Mac متصل شود.
- اگر برای مدت طولانی از ماوس استفاده نمی کنید ، خاموش کردن آن را در نظر بگیرید.