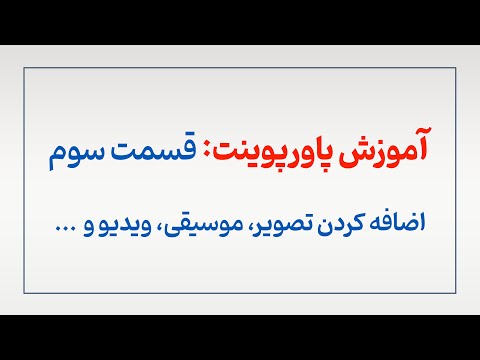در Microsoft Word ، شما می توانید فراتر از پردازش کلمات انجام دهید. می توانید نمودارها و نمودارها ایجاد کنید ، رسانه اضافه کنید و اشکال را ترسیم یا قالب بندی کنید. این مراحل سریع و آسان به شما نشان می دهد که چگونه یک شکل سه بعدی بکشید یا جلوه ای سه بعدی به شکل موجود اضافه کنید. قبل از شروع ، مطمئن شوید که Microsoft Word را به آخرین نسخه به روز کرده اید.
گام
روش 1 از 3: ترسیم اشیاء سه بعدی

مرحله 1. "درج"> "شکل" را انتخاب کنید
می توانید منوی "Insert" را در بالای صفحه پیدا کنید.
- برای کاربران رایانه Mac ، منوی Shapes در سمت راست صفحه قرار دارد.
- کاربران رایانه شخصی می توانند از منوی کشویی به گزینه های شکل دسترسی داشته باشند.

مرحله 2. یک شکل سه بعدی را انتخاب کنید
هنگام مرور گزینه های موجود ، می توانید تعدادی شیء سه بعدی فرمت شده از جمله مکعب ، استوانه (قوطی) و اشکال دیگر با برجستگی یا مورب را مشاهده کنید. برای انتخاب شکل مورد نظر کلیک کنید.

مرحله 3. یک شکل سه بعدی بکشید
روی هر قسمتی که می تواند سند داشته باشد کلیک کنید. شکل در اندازه تعریف شده قبلی (معمولاً برابر یا نزدیک به نسبت "1 1 1") نمایش داده می شود.
همچنین می توانید با کلیک و کشیدن مکان نما ، شکل را در ابعاد دلخواه ترسیم کنید

مرحله 4. شکل را تغییر دهید
می توانید با کلیک بر روی آن شکل را تغییر دهید تا کادرهای تغییر اندازه نمایش داده شود. روی کادرها کلیک کرده و بکشید تا اندازه شکل و جهت چهره ها تغییر کند.
روش 2 از 3: تبدیل اشیاء دو بعدی به اشیاء سه بعدی

مرحله 1. "درج"> "شکل" را انتخاب کنید
می توانید منوی "Insert" را در بالای صفحه پیدا کنید.
- برای کاربران رایانه Mac ، منوی Shapes در سمت راست صفحه قرار دارد.
- کاربران رایانه شخصی می توانند از منوی کشویی به گزینه های شکل دسترسی داشته باشند.

مرحله 2. یک شی دو بعدی بکشید
جسم دو بعدی را که می خواهید به یک شی سه بعدی تبدیل شود انتخاب کنید. برای نمایش شیء روی قسمت خالی سند کلیک کنید.

مرحله 3. منوی "قالب" را باز کنید
روی شکل کلیک راست کنید (برای کاربران Mac ، هنگام کلیک کلید Ctrl را نگه دارید) و "Format Shape" را انتخاب کنید.

مرحله 4. جسم را به صورت سه بعدی بچرخانید
"چرخش سه بعدی" را انتخاب کرده و با استفاده از دکمه های چرخشی شکل را در محورهای X ، Y و Z بچرخانید. چرخش را تا زمانی که شکل به جهت دلخواه روبرو شود آزمایش کنید.
شما باید شکل را بر اساس محور X یا Y بچرخانید تا عمق حجم اضافه شده را مشاهده کنید

مرحله 5. عمق یا حجم را به شی اضافه کنید
در منوی "Format Shape" ، گزینه " فرمت سه بعدی ” > “ عمق و سطح " عدد "عمق" را به عمق دلخواه افزایش دهید و تغییر جسم را از شکل دو بعدی به شکل سه بعدی مشاهده کنید.
- شما می توانید مقادیر عمق و زاویه X ، Y و Z را تا زمانی که از ظاهر شیء راضی نیستید آزمایش کنید.
- منوها " قالب سه بعدی ">" Bevel ”به شما امکان می دهد جلوه های سه بعدی بیشتری را به بالا و پایین شی اضافه کنید.

مرحله 6. پس از اتمام کار روی "Ok" کلیک کنید
روش 3 از 3: افزودن جلوه سه بعدی به Text و WordArt

مرحله 1. یک فیلد متنی یا WordArt اضافه کنید
انتخاب کنید " درج ">" جعبه متن " یا " درج ">" WordArt " منوی "Insert" در بالای صفحه قرار دارد. یک کادر بکشید و متن مورد نظر را در ستون تایپ کنید.

مرحله 2. جلوه ای سه بعدی به جعبه اضافه کنید
راست کلیک کنید (برای کاربران Mac ، در هنگام کلیک کلید Ctrl را نگه دارید) فیلد WordArt یا متن و از منوی کشویی "Format Shape" را انتخاب کنید. در قسمت "چرخش سه بعدی" ، اعداد محور X و/یا Y را تغییر دهید. در قسمت "قالب 3 بعدی" ، عدد عمق شکل را افزایش دهید.
- تا زمانی که از ظاهر سه بعدی جسم راضی نباشید ، می توانید اعداد عمق و زاویه X ، Y و Z را آزمایش کنید.
- برای مشاهده بهتر جلوه سه بعدی اضافه شده به شیء ، رنگ Fill را در منوی "Format Shape" تغییر دهید.

مرحله 3. جلوه ای سه بعدی به حروف اضافه کنید
راست کلیک کنید (برای کاربران Mac ، در هنگام کلیک کلید Ctrl را نگه دارید) فیلد WordArt یا متن و از منوی کشویی "Format Text Effects" را انتخاب کنید. در بخش "چرخش سه بعدی" ، اعداد محور X و/یا Y را تغییر دهید. در بخش "قالب 3 بعدی" ، عدد عمق شکل را افزایش دهید.
برای مشاهده بهتر جلوه سه بعدی اضافه شده به شیء ، رنگ Fill را در منوی "Format Text Effects" تغییر دهید
نکات
- اگر قبلاً هیچ جسم سه بعدی ایجاد نکرده اید ، ایده خوبی است که از اشکال ساده شروع کنید.
- می توانید رنگ آمیزی و افزودن سایه ها را در منو آزمایش کنید " شکل قالب ">" پر کنید "و" قالب قالب ">" قالب سه بعدی ">" عمق و سطح ”.